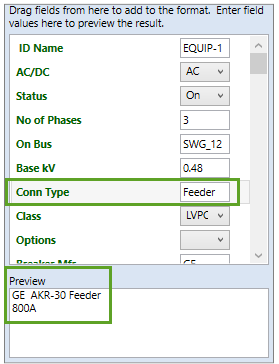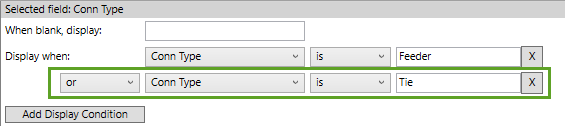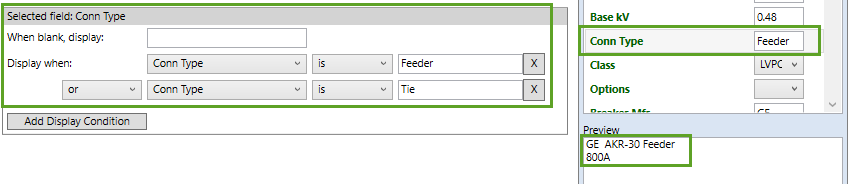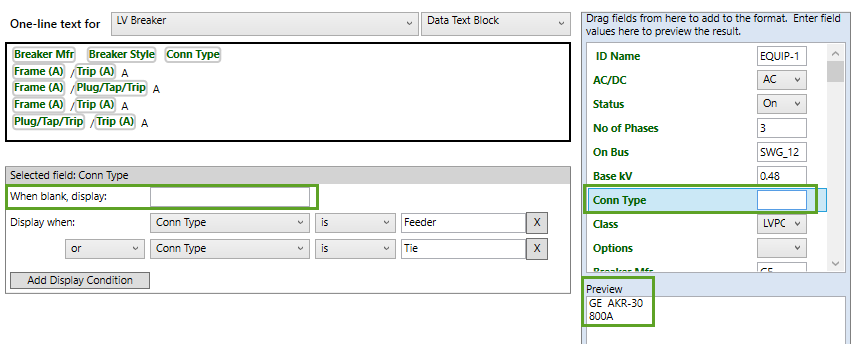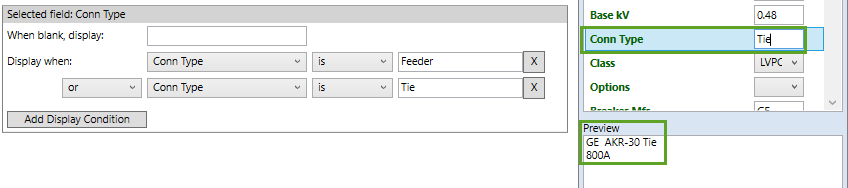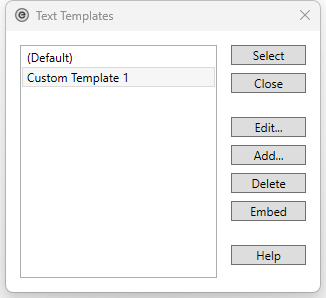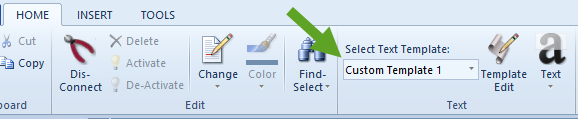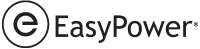Você pode adicionar condições de exibição para cada um dos formatos de campos ou texto. Isto determina se o texto aparece.
Para adicionar condições para os campos ou textos:
- Na guia Início, clique em Edição do modelo.
- Selecione o modelo que deseja modificar e, em seguida, clique em Editar.
- Proximo ao Texto no unifilar para, selecione o componente para o qual você quer adicionar uma condição. Para este exempleo, foi escolhido um Disjuntor de BT.
- Na caixa do formato, selecione o campo ou texto que você quer adicionar condições de exibição. Você pode arrastar um novo campo para a caixa, se necessário. Por exemplo, adicionou-se o campo tipo de conexão (Conn Type). A área do lado direito exibe o texto exemplo "Alimentador." Até este ponto, nenhuma condição foi aplicada.
- Clique em Adicionar Condição de Exibição.
- Selecione as condições que você quer que sejam verdadeira e que irão fazer o campo ou o texto selecionado serem exibidos. Neste exemplo, selecionou-se para exibir o conteúdo do campo Conn Type quando o tipo de conexão é igual a Alimentador.
- Observe que a pré-visualização da coluna está configurada para "Alimentador" e a área de Pré-Visualização exibe o texto "Alimentador."
- Clique em Adicionar Condição de Exibição novamente.
- Selecione a próxima condição de exibição. Neste caso, nós queremos exibir também o conteúdo quando o Conn Type é igual a Interligação. Nós usamos uma declaraçao "ou" porque qualquer condição que seja verdadeira satisfaz.
- Observe que a área de pré-visualização ainda exibe o texto "Alimentador." Isto porque a primeira condição ainda é verdadeira.
- Na coluna pré-visualização à direita, limpe o texto do Tipo de Conex e observe que o texto não mais aparece na área de Pré-Visualização. Isto é porque a caixa Quando branco, exibir está configurada para exibir nada quando o campo está em branco.
- Na couna de Pré-Visualização à direita, altere o texto do Tipo de Conex para Interligação e observe que o texto aparece na área de Pré-Visualização.
- Quando terminar de fazer as alterações, realize uma das seguintes ações:
- Clique em Salvar como para salvar suas alterações como um novo modelo personalizado. Você pode digitar um novo nome de modelo e, em seguida, clicar em OK
Clique em Salvar para salvar suas alterações em um modelo personalizado existente.
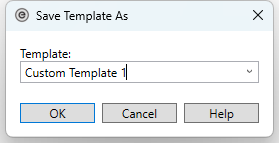
-
Clique em Fechar para fechar a caixa de diálogo Modelos de texto.
- Seu modelo personalizado é exibido na lista Selecionar modelo de texto e é aplicado automaticamente ao unifilar.
-
Se você criar diversos modelos de texto personalizados, poderá usar a opção Selecionar modelo de texto para aplicar o modelo desejado ao unifilar.
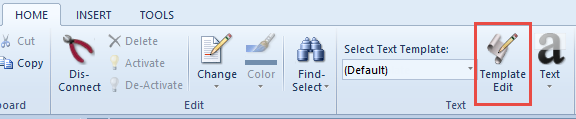
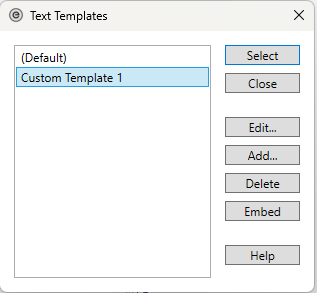
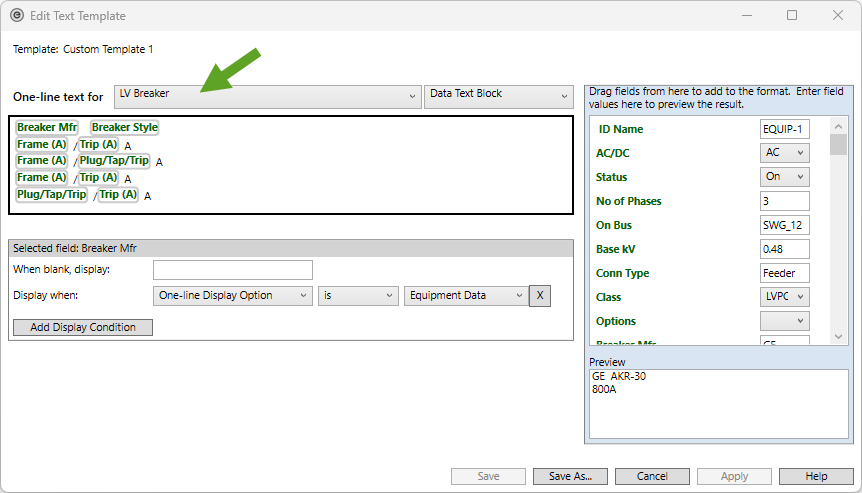
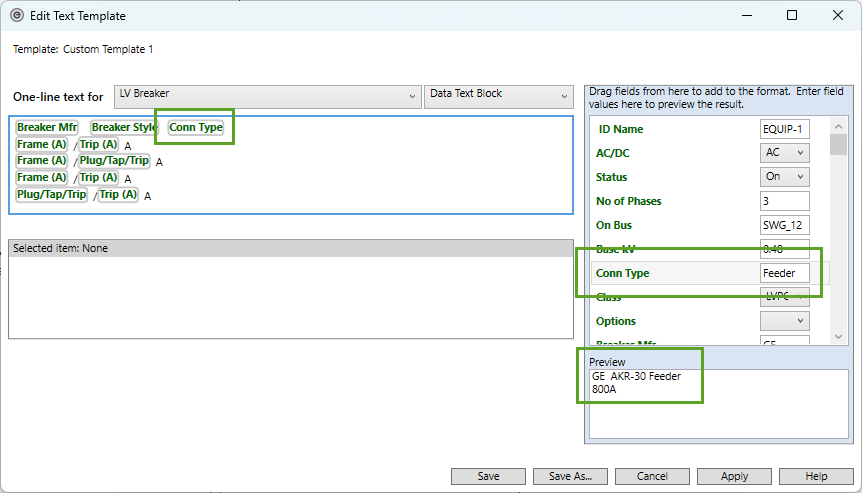
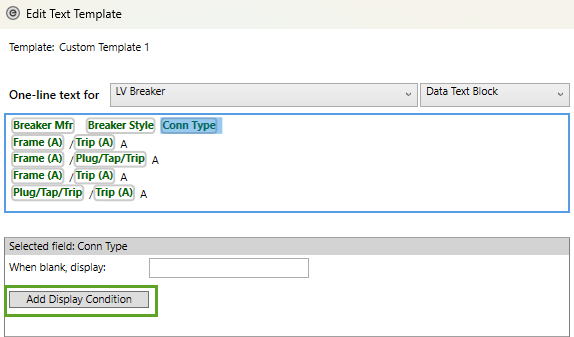
Nota: Se você nao visualizar o botão Adicionar condição de exibição, certifique-se de que selecionou um campo na caixa acima.