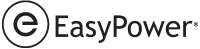Você pode customizar os textos que aparecem em seus unifilares. Você pode formatar a aparência do texto para ítens de equipamentos individuais e pode especificar as condições de exibição que controla quando o texto deve aparecer. Após você criar um modelo de texto personalizado, será possivel selecioná-lo e incorporá-lo em seus outros unifilares.
Para customizar o texto do unifilar para um componente:
- Na guia Início, clique em Edição do modelo.
- Você pode editar um modelo de texto existente usando o botão Editar ou criar um novo modelo de texto clicando em Adicionar.
- A opção Editar permite que você altere um modelo existente. Use isso se já tiver um modelo personalizado no qual você deseja fazer altrações.
- A opção Adicionar permite que você crie um modelo de texto a partir de um modelo em branco. Será necessário configurar as personalizações de texto para cada tipo de item de equipamento.
- Próximo ao Texto para Unifilar, selecione o componente para o qual deseja formatar o texto. Por exemplo, selecionamos editar uma barra. O formato vigente aparece na caixa de formato e na área direita inferior Pré-Visaulização.
- A maior parte dos itens tem um Bloco de texto de dados que você pode formatar; entretanto, barras, listas de cargas de painéis, CCMs e ferramenta de pontos de conexão apresentam dois. O primeiro bloco de texto aparece acima e do segundo no unifilar.
- Arraste os nomes dos campos em verde da coluna da direita para a área no formato de caixa onde você deseja que ele apareça. Alternativamente, você pode dar duplo-clique no nome do campo para posicionar o campo escolhido no formato de caixa no posição do seu cursor.
- Você pode digitar textos estáticos na caixa de formato, se desejado. Usar a áre de Pré-Visualização para monitorar o espaçamento. No exemplo da figura acima, o "kV" é um texto estático. "VCB" é um texto variável que pode mudar dependendo dos dados de configuração do eletrodo inseridos na caixa de diálogo Dados da barra.
- Pressione ENTER no fim de uma linha para iniciar uma nova linha de texto.
- Para adicionar as condições de exibição, selecione o campo ou texto para o qual você quer criar uma condição de exibição, clique em Adicionar Condição de Exibição, e a seguir selecione as opções de exibição. Isto controla se o campo ou o texto aparece no unifilar baseado nas condições que você selecionou. Veja Adicionando Condições de Exibição para maiores informações.
- Use a coluna da direita para ajustar a pré-visualização e ver uma pré-visualização de suas mudanças. No exemplo abaixo, nós adicionamos o campo Tipo na caixa de formato e ajustou-se a condição de exibição para aparecer o texto se o valor configurado é "Switchgear." Na área de pré-visualização aparece o texto "Switchgear". Se você digitar um valor diferente de pré-visualização próximo ao Tipo, o valor não irá mais aparecer na pré-visualização.
- Para valores numéricos que contenham decimais, você pode especificar a precisão indicando o número de casas decimais. Veja Precisão Decimal para maiores informações.
- Quando terminar de fazer as alterações, realize uma das seguintes ações:
- Clique em Salvar como para salvar suas alterações como um novo modelo personalizado. Você pode digitar um novo nome de modelo e, em seguida, clicar em OK.
Clique em Salvar para salvar suas alterações em um modelo personalizado existente.
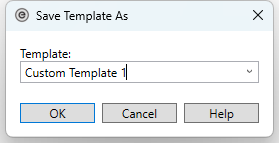
-
Clique em Fechar para fechar a caixa de diálogo Modelos de texto.
- Seu modelo personalizado é exibido na lista Selecionar modelo de texto e é aplicado automaticamente ao unifilar.
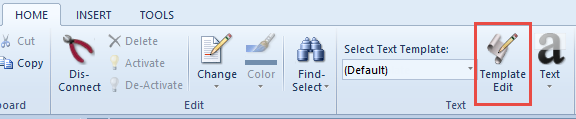
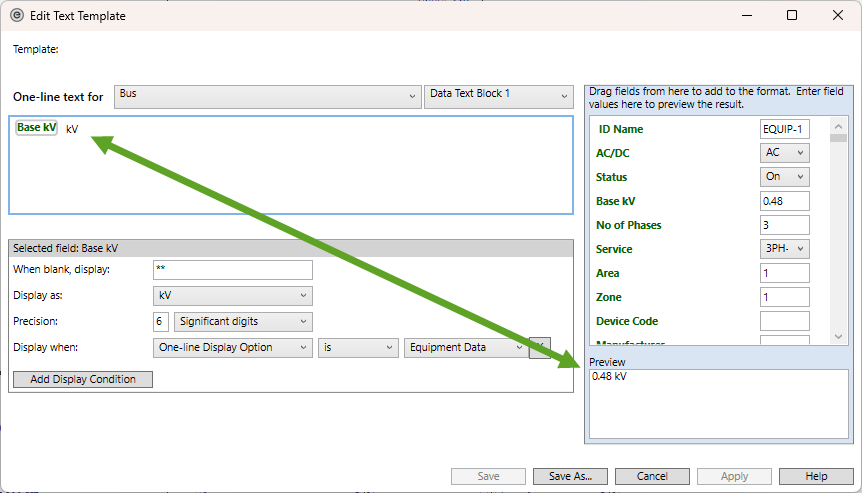
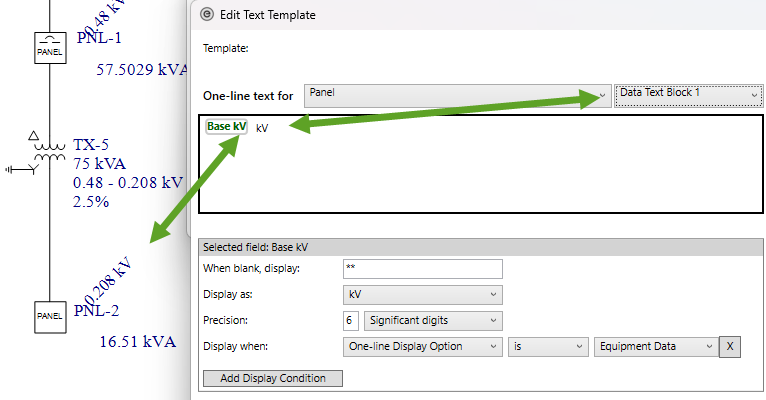
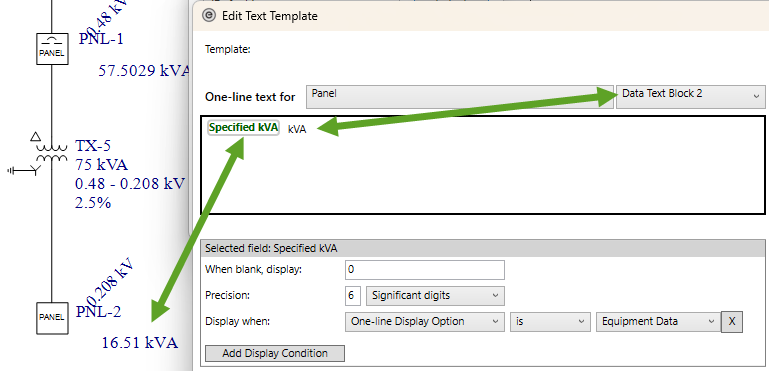
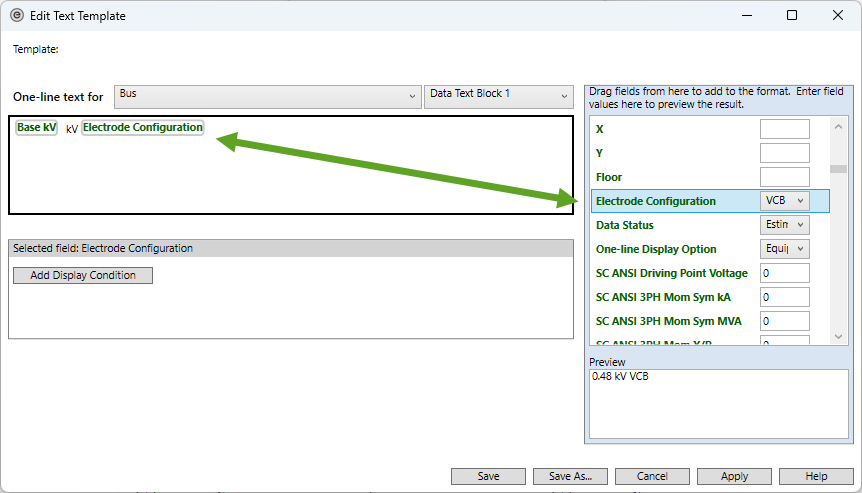
Se você tem uma linga série de textos em uma mesma linha que você deseja separar (por exemplo, para aplicar diferentes condições de exibição para cada conjunto de texto), insira um separador de texto. Veja Inserindo um Separador de Texto para maiores informações.
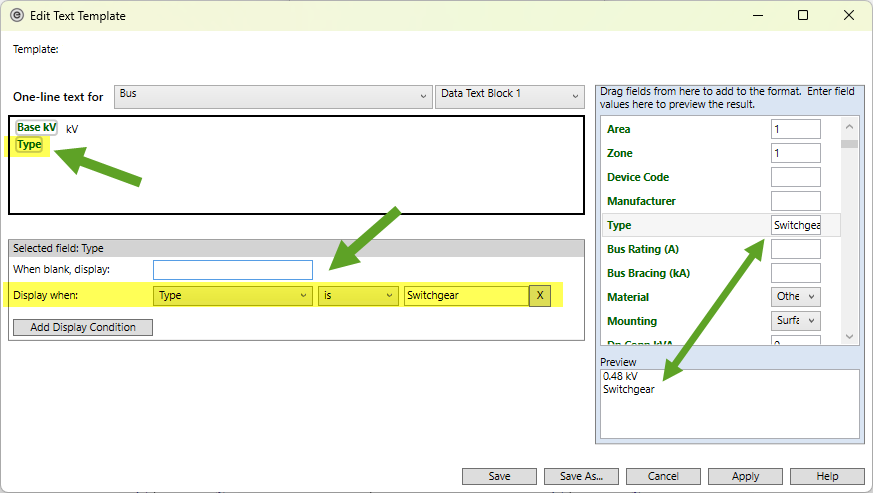
A seguir, digitamos um valor diferente a partir da condição de exibição. A área Visualização exibe como as informações aparecem no unifilar quando a condição de exibição não for atendida.
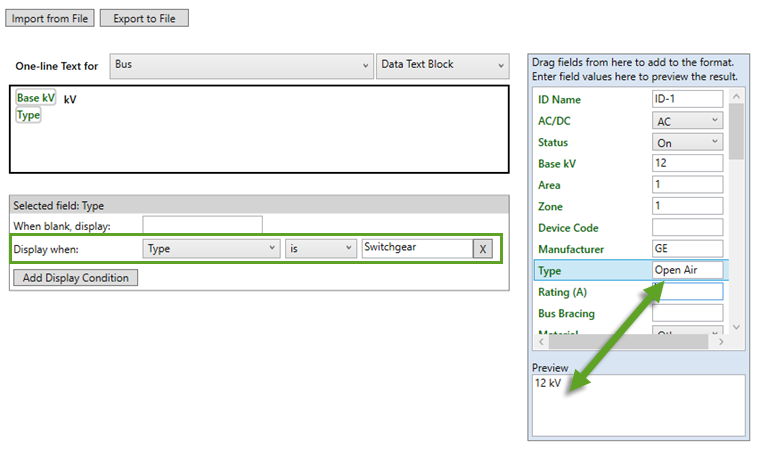
Nota: O texto de pré-visualização somente e usado como um exemplo. O texto real que aparece no unifilar é baseado na informação introduzida na caixa de diálogo dos dados de equipamento.
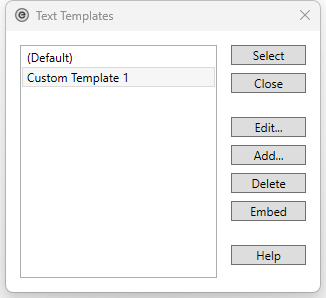
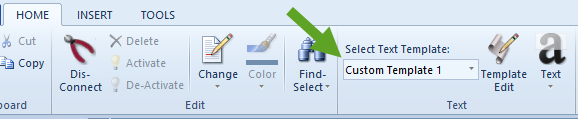
Se você criar diversos modelos de texto personalizados, poderá usar a opção Selecionar modelo de texto para aplicar o modelo desejado ao unifilar.
Informações Adicionais
- Selecionar modelo de texto
- Adicionando Condições de Exibição
- Precisão Decimal
- Ressetando o Texto
- Arquivos de Texto Modelo
- Customização do EasyPower
- Inserindo um Separador de Texto
- Configurando Textos Default para Novos Unifilares
- Caixa de diálogo Editar modelo de texto
- Modelos de texto pré-configurados