Para Actualizar una Biblioteca de Dispositivos Personalizada
Su empresa puede haber creado una biblioteca de dispositivos personalizada para su uso con EasyPower. EasyPower actualiza la biblioteca de dispositivos estándar (Stdlib.mdb) periódicamente, pero la biblioteca personalizada no se actualiza automáticamente con estos cambios.
Acerca de Actualizaciones Estándar de Biblioteca
EasyPower siempre guarda una copia de la biblioteca actual de dispositivos estándar. Si selecciona Actualiza desde el menú Herramientas y hay una biblioteca de dispositivos más reciente disponible, EasyPower hace una copia de seguridad de la biblioteca de dispositivos almacenada en la carpeta Documents\EasyPower 10.4\Device Libraries y coloca una copia de la nueva biblioteca estándar en la carpeta.
Si su empresa utiliza una biblioteca personalizada, puede ser:
- Para utilizar Ubicación de Archivo ajustes para controlar la ubicación de la biblioteca personalizada. Por ejemplo, es posible hacer esto para que todos los usuarios comparten la misma biblioteca personalizada desde una ubicación de red.
- Para utilizar un archivo de biblioteca personalizada almacenada en la carpeta Documents\EasyPower 10.4\Device Libraries.
En cualquier caso, el archivo de biblioteca personalizada no se actualiza a través del proceso de actualización. De hecho, si la biblioteca personalizada tiene el mismo nombre que la biblioteca de dispositivos estándar (Stdlib.mdb), reemplazará la personalización (aunque EasyPower hace una copia de seguridad del archivo original).
Nota: Es posible que desee dar a su archivo personalizado de biblioteca de dispositivos un nombre diferente que Stdlib.mdb para evitar perder su personalización.
El método más sencillo para actualizar una biblioteca personalizada de otra biblioteca es utilizar el programa utilitario de importación de bibliotecas de EasyPower. Puede solicitar una copia de esta utilidad de soporte técnico. Utilice esta utilidad para importar los cambios de la nueva biblioteca a su biblioteca personalizada.
Para Utilizar el Programa Utilitario de Importación de Biblioteca de EasyPower
El Programa Utilitario para Importar Biblioteca de EasyPower compara el contenido de dos bibliotecas diferentes. La fuente (Biblioteca de origen) contiene el contenido actualizado; el destino (Biblioteca de destino) contiene la biblioteca donde se colocará el nuevo contenido.
La utilidad enumera los dispositivos como Nuevo o Modificado para cada categoría de dispositivo.
- Nuevo: Cualquier dispositivo que tiene un nombre Estilo que ya no esté en la biblioteca de destino.
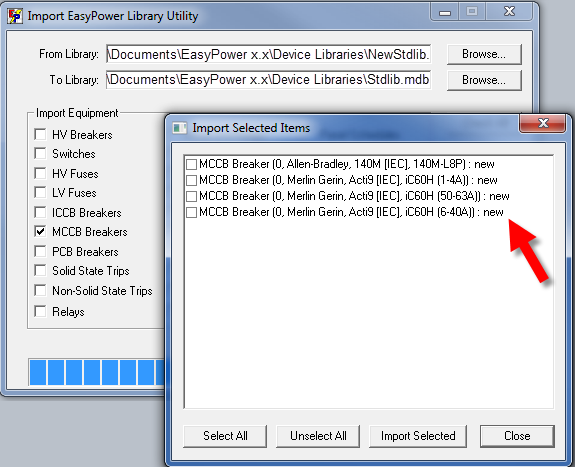
Figura 1: Para Importar Nuevos Elementos
- Modificado: Cualquier dispositivo donde los nombres Tipo y Estilo coinciden en ambas bibliotecas de origen y de destino, pero el contenido de cada uno es diferente.
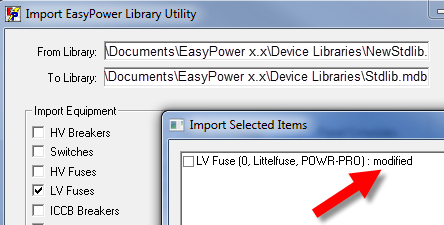
Figura 2: Para Importar Elementos Modificados
Importante: Para cualquier elemento que se indica como modificado, el contenido en la biblioteca de origen reemplaza el contenido en la biblioteca de destino. Asegúrese de que desea reemplazar el contenido en la biblioteca de destino antes de continuar. Si es necesario, puede abrir cada una de las bibliotecas de EasyPower para confirmar las diferencias antes de la importación.
Para importar los datos de una biblioteca a otra:
- Solicite una copia del Programa Utilitario de Importación de Biblioteca de EasyPower de techsupport@easypower.com. Esto asegura que reciba la versión correcta de la utilidad para la versión actual de la biblioteca.
- Cierre EasyPower si se está ejecutando.
- Haga una copia de su biblioteca actual para propósitos de custodia.
- Inicie el Programa Utilitario de Importación de Biblioteca de EasyPower.
- En el cuadro de Biblioteca de Origen, haga clic en
 Navega para seleccionar el archivo de la biblioteca de origen, que es el origen del contenido actualizado.
Navega para seleccionar el archivo de la biblioteca de origen, que es el origen del contenido actualizado. - En el cuadro de Biblioteca de Destino, haga clic en
 Navega para seleccionar la biblioteca de destino que desea actualizar.
Navega para seleccionar la biblioteca de destino que desea actualizar. - Bajo Importa Equipo, seleccione las casillas de verificación de los dispositivos que desea importar y luego haga clic en Importa.
- El programa compara las diferencias entre las dos bibliotecas y les informa en la lista de elementos Importa Seleccionada. Seleccione las casillas de verificación para los estilos que desea importar. (Vea la nota importante anterior en relación con la importación de elementos modificados.)
- Haga clic en Importa Seleccionada para importar los elementos.
