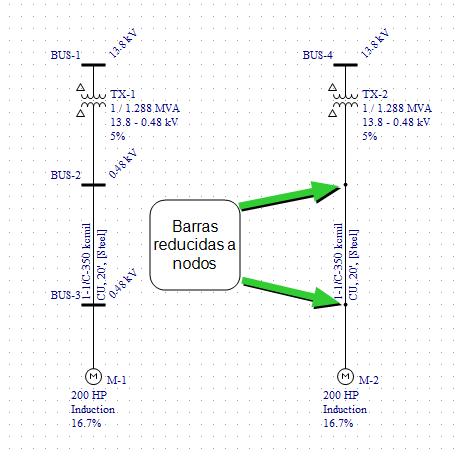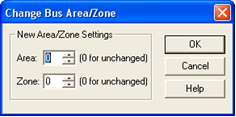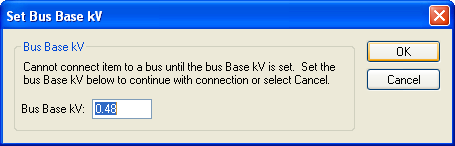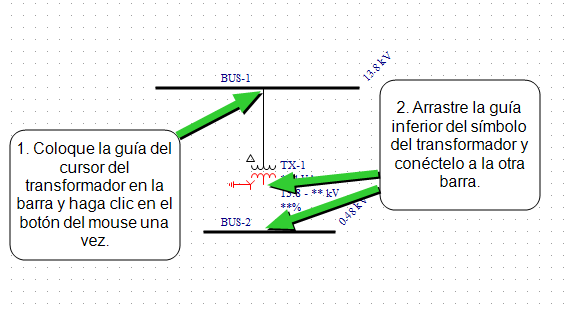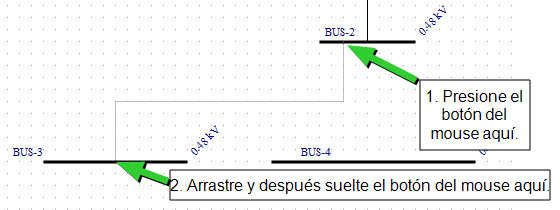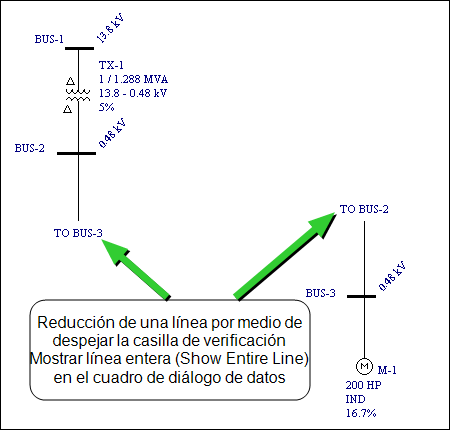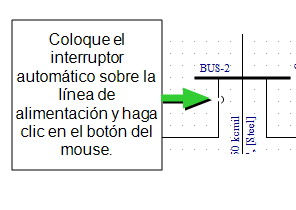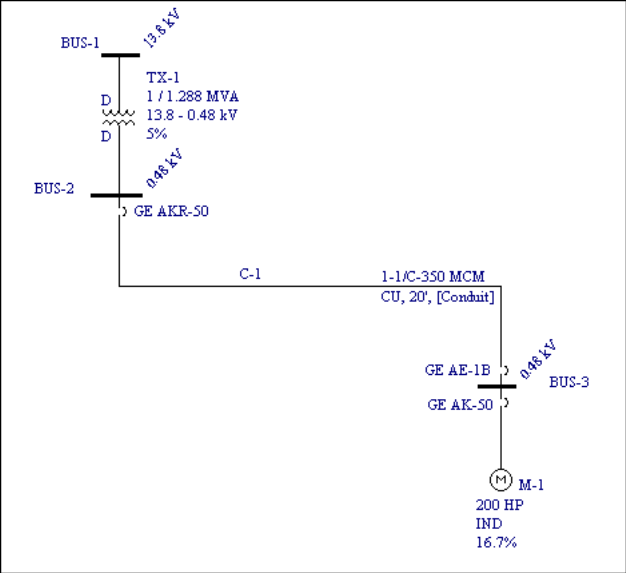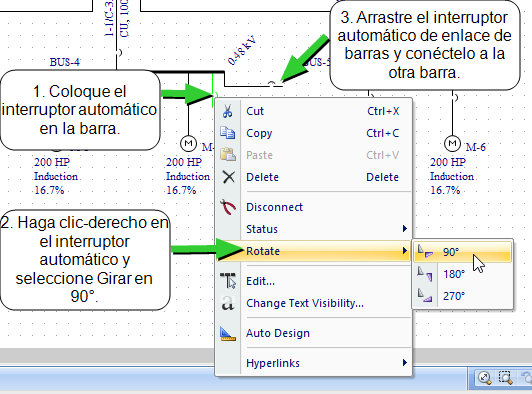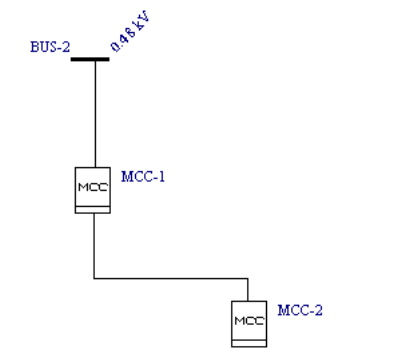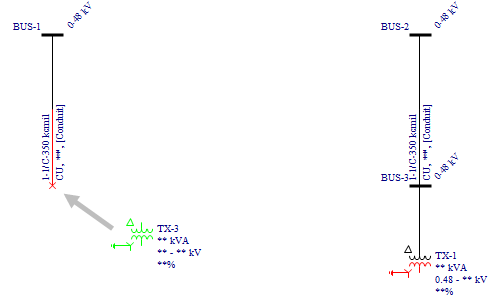Para agrega elementos al diagrama unifilar
Procesos de edición tales como selección y arrastre se realiza con el puntero  Selecciona (Select) . Al hacer clic en uno de los elementos del Paleta de Equipos (Equipment Palette) o la cinta de opciones Inserta (Insert), la apariencia del puntero cambia para coincide con ese elemento. Por ejemplo, al hacer clic en
Selecciona (Select) . Al hacer clic en uno de los elementos del Paleta de Equipos (Equipment Palette) o la cinta de opciones Inserta (Insert), la apariencia del puntero cambia para coincide con ese elemento. Por ejemplo, al hacer clic en  Motor, el puntero cambia al símbolo de un
Motor, el puntero cambia al símbolo de un  Motor. Al hacer clic en el botón izquierdo del mouse en el diagrama unifilar, EasyPower pone un motor en el diagrama unifilar. Dependiendo de su configuración, el puntero de selección puede permanecer como un símbolo de motor o puede cambiar a una flecha de selección. Para cambiar de un icono de equipo al puntero de selección de forma manual, haga clic en
Motor. Al hacer clic en el botón izquierdo del mouse en el diagrama unifilar, EasyPower pone un motor en el diagrama unifilar. Dependiendo de su configuración, el puntero de selección puede permanecer como un símbolo de motor o puede cambiar a una flecha de selección. Para cambiar de un icono de equipo al puntero de selección de forma manual, haga clic en  Selecciona (Select) en la Paleta de Equipo (Equipment Palette) o presione ESC en el teclado.
Selecciona (Select) en la Paleta de Equipo (Equipment Palette) o presione ESC en el teclado.
Cada vez que se crea un nuevo elemento, se le da un nombre único de identificación compuesto por el tipo de elemento seguido de un número. Por ejemplo, si agrega una barra, el nombre de identificación podría ser "BUS-12." Puede cambiar el nombre de identificación en cualquier momento como se describe en Para cambiar nombres de identificación.
Barras
El equipo central de cada diagrama unifilar es la barra. Una barra define el punto de conexión para todos los tipos de equipos. Cada pieza del equipo debe estar conectada a una barra con el fin de analizar el sistema.
Para agregar una barra al diagrama unifilar, haga clic en  Barra (Bus) en la Paleta de equipos (Equipment Palette) o en el menú Insertar (Insert). El puntero cambia al símbolo de una barra al regresar al diagrama unifilar. Haga clic en el lugar donde quiere colocar la barra. Se puede continuar agregando barras de esta manera hasta que haga clic en otro botón de paleta.
Barra (Bus) en la Paleta de equipos (Equipment Palette) o en el menú Insertar (Insert). El puntero cambia al símbolo de una barra al regresar al diagrama unifilar. Haga clic en el lugar donde quiere colocar la barra. Se puede continuar agregando barras de esta manera hasta que haga clic en otro botón de paleta.
Puede cambiar alargar o acortar una barra al arrastrar uno de sus extremos con el botón izquierdo del mouse. Hay un tamaño predeterminado al colocar una barra en un diagrama unifilar, pero también se puede reducir el tamaño de la barra a un solo punto o "nodo".
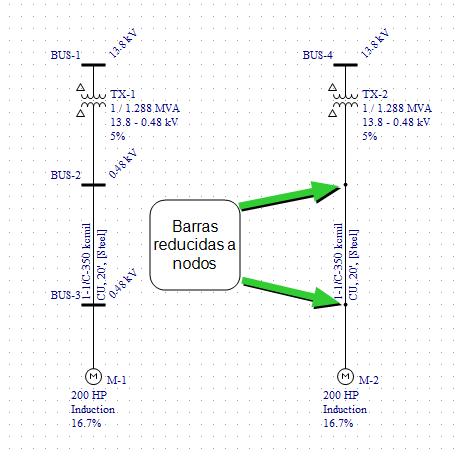
Figura 1: Para reducir barras a nodos
Configuración del kV de barra
Cuando usted agrega una barra al diagrama unifilar, debe proveer el kV de tal barra antes de poder conectar cualquier cosa a ella. Se puede establecer un kV predeterminado con anticipación (antes de agregar la barra al diagrama unifilar) al hacer clic Herramientas > Equipo > Barra [Tools > Equipment > Bus] y especificar la base de kV, o se puede establecerlo después al hacer doble-clic en la barra para abrir su cuadro de diálogo de datos.
EasyPower también le permite establecer el kV de más de una barra a la vez mediante el uso de Copia (Copy) y Pega (Paste) como se describe en Para copiar información de la base de datos de un elemento.
Para cambiar área y zona de barra
Los números de la área se utilizan para definir de forma única las diferentes áreas del sistema eléctrico. Estas áreas pueden ser utilizadas para la creación de informes de texto específicos a partir de las operaciones de análisis que representan subconjuntos del sistema. Por ejemplo, las áreas típicas de la planta de papel pueden ser la planta eléctrica (Área 1), planta cáustica (Área 2), planta de celulosa (Área 3), y la máquina de papel (Área 4). Números de área son números enteros positivos entre 1 y 999.
Un número de zona es simplemente una sub-área. Esto permite la presentación de informes aún más específicos. Es posible que desee para definir la planta de celulosa como Área 3 y el equipo eléctrico digestor como Área 2. Se puede generar Informes específicos para esta combinación sin incluir toda la planta de celulosa o los otros digestores.
Para cambiar el área o zona de una barra, haga doble clic en la barra para abrir su cuadro de diálogo de datos, y cambiar entonces el número allí. Alternativamente, puede seleccionar muchas barras y luego desde la cinta de opciones Inicio (Home), haga clic en Cambia > Barra Área-Zona (Change > Bus Area-Zone). Esto lanza un cuadro de diálogo que le permite especificar un área y la zona que se asignará a cada uno de las barras seleccionadas.
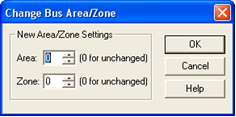
Figura 2: Cuadro de diálogo para cambiar área/zona de barra
- Área (Area): Nuevo número de área para asignar a las barras seleccionadas. Utilice cero para dejar el área sin cambios.
- Zona (Zone): Nuevo número de zona para asignar a las barras seleccionadas. Utilice cero para dejar la zona sin cambios.
Equipo con una conexión
Motores, cargas, generadores, servicios eléctricos, condensadores y derivaciones se colocan en el diagrama unifilar al seleccionar el botón correspondiente de la paleta y haga clic izquierdo cuando la línea de guía del símbolo puntero está en la parte superior de la barra deseada. El símbolo se ajusta a la barra. Si no hay una barra debajo del la línea de guía del símbolo, se resalta el elemento de color rojo que indica que está sin conexión. Puede conectarlo después arrastrando el símbolo como se describe en Equipo con dos o tres conexiones.
Si intenta conectar un equipo a una barra que no se ha especificado el kV de base, el programa muestra un mensaje Establezca kV de base de barra (Set Bus Base kV). El nuevo equipo se conecta después de especificar el kV de base y haga clic en OK. Si haga clic en Cancela (Cancel), el equipo no está conectado.
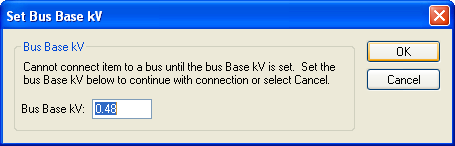
Figura 3: Mensaje establezca kV de base
Equipo con dos o tres conexiones
Transformadores y reactores limitadores de corriente se colocan en el diagrama unifilar al seleccionar el botón correspondiente de la paleta y hacer clic izquierdo cuando la línea de guía del símbolo puntero está en la parte superior de la barra deseada. El símbolo se ajusta a la barra y las líneas de guía restantes cambian al color rojo para indicar un estado desconectado. Si no hay una barra debajo de cualquiera de las líneas de guía del símbolo, el elemento entero es de color rojo, ya que es completamente desconectado.
Utilice el puntero Selecciona (Select) para arrastrar cada elemento a su barra secundaria para conectar. Arrastre el símbolo para que la línea de guía desconectada está en la parte superior de una barra, suelte el botón del mouse, y el símbolo se conecta a la barra.
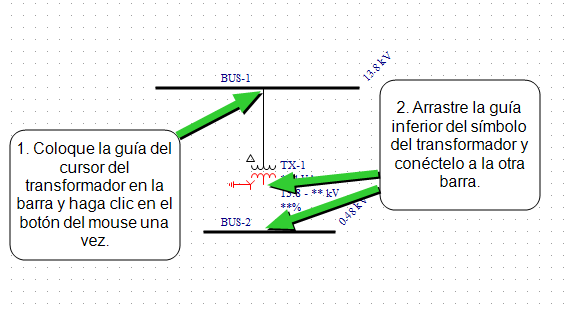
Figura 4: Para agregar un transformador de dos devanados
Conductores entre barras
Cuando los cables, líneas de transmisión y electroductos son elegidos de la paleta, el puntero se convierte en un retículo. Coloque el retículo en la barra deseada y haga clic en el botón izquierdo del mouse (pero no lo suelte aún) Esto establece un extremo de la línea. Ahora arrastre el retículo a la otra barra y suelte el botón del mouse para fijar el otro extremo de la línea.
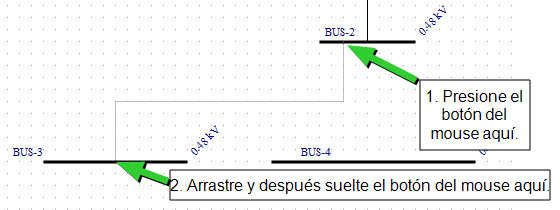
Figura 5: Para agregar un cable
Los cables largos, líneas de transmisión y conductos para barras pueden ser mostrados como líneas cortas que se cuelgan de una barra con la barra opuesta marcada en el diagrama unifilar. Esto es útil cuando una línea se extiende a través del diagrama unifilar y que se necesitaría esfuerzo extra para hacer espacio para ello. Líneas reducidas se crean al despejar la casilla de verificación Mostrar línea completa (Show Entire Line) en los cuadros de diálogo de datos de la línea. Puede cambiar el tamaño de una línea reducida en el diagrama unifilar.
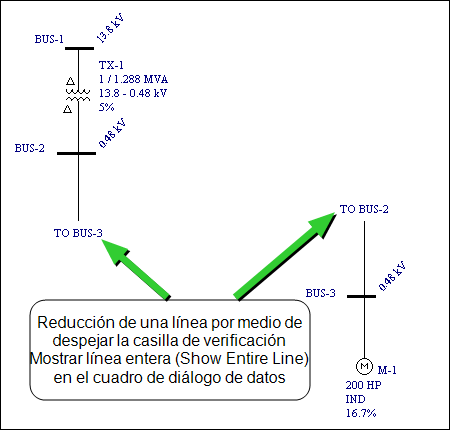
Figura 6: Línea Reducida
Interruptores automáticos e interruptores de alimentadores
Un interruptor automático de alimentación va entre una barra y un elemento de equipo. Cuando elige un interruptor automático de tensión o interruptor de la paleta, el puntero del mouse se transforma en el símbolo para el elemento seleccionado, al igual que lo hace cuando se agrega otros tipos de equipos. Para insertar un interruptor automático o interruptor en una línea (como la línea entre un transformador y su barra), haga clic del mouse mientras el puntero se encuentra en la parte superior de la línea cerca de una barra. Si no realiza bien, el interruptor automático es de color rojo y no puede arrastrar a la línea. Se ajusta a la barra como un disyuntor de enlace, por lo que debe eliminarlo y vuelva a intentarlo.
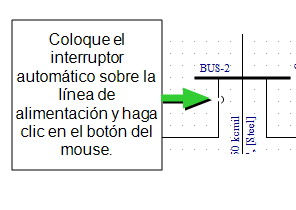
Figura 7: Para agregar un interruptor automático de alimentación
Puede mostrar los nombres de interruptores automáticos y datos en el diagrama unifilar. Haga clic en Herramientas > Opciones de diálogo > Visibilidad de texto (Tools > Options Dialog > Text Visibility).
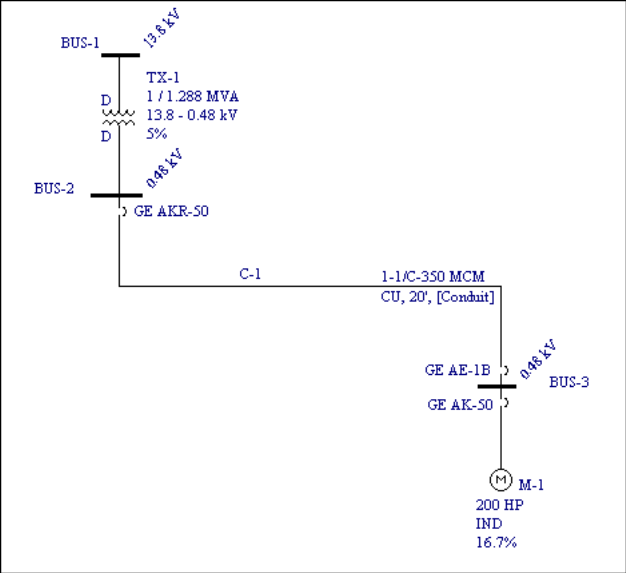
Figura 8: Datos de interruptores automáticos marcados en visibilidad de texto
Disyuntores de enlace e interruptores para barras
Un disyuntor de enlace o interruptor de barra está entre dos barras en vez de estar entre una barra y un elemento de equipo.
Haga clic en el botón  Interruptor automático BT (LV Breaker) de la paleta.
Interruptor automático BT (LV Breaker) de la paleta.
Coloque el interruptor automático al posicionar la línea de guía superior del interruptor automático en el extremo derecho de la barra central inferior y haga clic (ver el diagrama abajo). El interruptor automático se conecta automáticamente a la barra. Si no realiza bien esta operación (el interruptor automático no se conecta y sigue rojo), utilice el puntero  Selecciona (Select) y arrastre el símbolo a su posición.
Selecciona (Select) y arrastre el símbolo a su posición.
Mueva el puntero sobre el interruptor automático y haga clic derecho. Las opciones de edición aparecen como se muestran en la figura anterior. Haga clic en Gire > 90° (Rotate > 90°). La orientación del interruptor automático cambia de vertical a horizontal. Al mismo tiempo, el tipo de conexión del interruptor automático cambia de interruptor automático de alimentación a disyuntor de enlace de barras. Arrastre la línea de guía restante del interruptor automático de enlace de barras a la barra inferior derecha. Después de conectar, arrastre el símbolo del disyuntor de enlace de barras para centrarlo entre las dos barras. Después de que el disyuntor de enlace se conecta a las dos barras en ambos lados, el comando Gira (Rotate) sólo cambia la orientación en el diagrama unifilar, y permanece como un disyuntor de enlace.
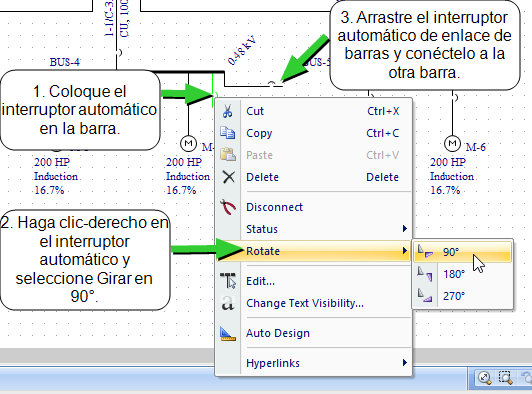
Figura 9: Para agregar un disyuntor de enlace de barras
Sólo se permite un disyuntor de enlace de barras por cada barra. Sin embargo, puede modelar barras de anillo o esquemas de disyuntores y una media barra al utilizar un interruptor insertado en una sección corta de electroducto en vez de un disyuntor de enlace.
Para conectar un CCM a un CCM
Puede ser casos cuando quiere conectar un centro de control de motores (CCM) a otro CCM, un listado de distribución de cargas a otro listado de cargas o un listado de cargas de distribución a un CCM. CCM y elementos de tablero se modelan como barras. Puede conectarlos con cables, electroductos o transformadores.
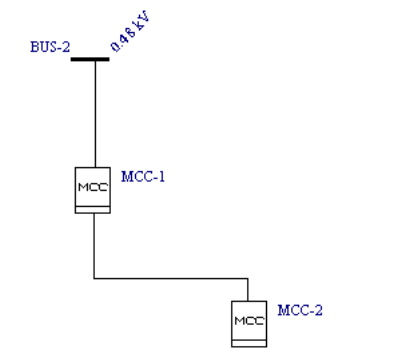
Figura 10: Para conectar un CCM a otro CCM
MCC-2 se puede especificar como un CCM subordinado que se alimenta de MCC-1, como sigue:
- En la pestaña Descripción (Description) del cuadro de diálogo del CCM aguas arriba, establezca el Tipo de carga (Load Type) como Sub-CCM (Sub-MCC).
- En la columna Sub-línea (Sub-Line), seleccione el cable o transformador que alimenta el sub-CCM.
- En la columna Sub-CCM (Sub-MCC), seleccione el Nombre ID (ID Name) del CCM subordinado.
- Haga clic en Datos (Data) para especificar el dispositivo de protección y ajustes.
Auto-inserción de barras
Se puede agregar directamente un elemento de equipo a otro sin la necesidad de insertar una barra primero. EasyPower crea una barra entre los dos elementos del equipo que va a conectar, como se muestra a continuación.
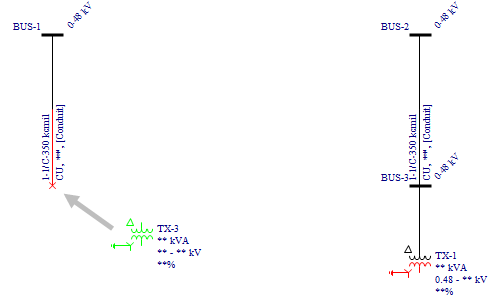
Figura 11: Auto-inserción de barras
Notas
Las notas se utilizan para anotar su diagrama unifilar con información de texto adicional. Para obtener más detalles sobre cómo introducir y editar notas, consulte Notas (texto libre) en un diagrama unifilar.
Información Mayor
 Selecciona (Select) . Al hacer clic en uno de los elementos del Paleta de Equipos (Equipment Palette) o la cinta de opciones Inserta (Insert), la apariencia del puntero cambia para coincide con ese elemento. Por ejemplo, al hacer clic en
Selecciona (Select) . Al hacer clic en uno de los elementos del Paleta de Equipos (Equipment Palette) o la cinta de opciones Inserta (Insert), la apariencia del puntero cambia para coincide con ese elemento. Por ejemplo, al hacer clic en  Motor, el puntero cambia al símbolo de un
Motor, el puntero cambia al símbolo de un  Motor. Al hacer clic en el botón izquierdo del mouse en el diagrama unifilar, EasyPower pone un motor en el diagrama unifilar. Dependiendo de su configuración, el puntero de selección puede permanecer como un símbolo de motor o puede cambiar a una flecha de selección. Para cambiar de un icono de equipo al puntero de selección de forma manual, haga clic en
Motor. Al hacer clic en el botón izquierdo del mouse en el diagrama unifilar, EasyPower pone un motor en el diagrama unifilar. Dependiendo de su configuración, el puntero de selección puede permanecer como un símbolo de motor o puede cambiar a una flecha de selección. Para cambiar de un icono de equipo al puntero de selección de forma manual, haga clic en  Selecciona (Select) en la Paleta de Equipo (Equipment Palette) o presione ESC en el teclado.
Selecciona (Select) en la Paleta de Equipo (Equipment Palette) o presione ESC en el teclado.