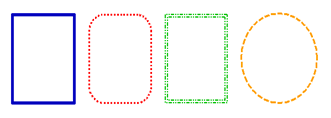Inserting a Box in the One-line
You can insert a box in the one-line by clicking  Box from the Equipment Palette toolbox or Insert tab. The first click of the mouse defines the top left corner of the box. While holding the mouse button down, drag the mouse to define the bottom-right corner of the box. You can edit the box size by clicking on it to select it and dragging the sides or corner.
Box from the Equipment Palette toolbox or Insert tab. The first click of the mouse defines the top left corner of the box. While holding the mouse button down, drag the mouse to define the bottom-right corner of the box. You can edit the box size by clicking on it to select it and dragging the sides or corner.
Note: Inserting a box is similar to inserting a note. The difference is that you cannot type any text into a box, but you can into a note.
To format the box properties, double-click on the box edge. The Box Properties dialog box appears, in which you can set the Style, Color and Weight of the edges of the box.
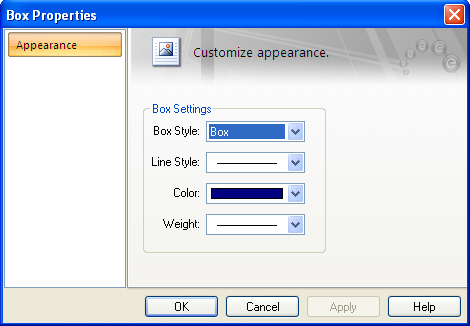
Figure 1: Box Properties Dialog Box
| Option | Description |
|---|---|
| Box Style | Select the box style from the following:
Figure 2: Styles: Box; Rounded Box; Double Box, Circle |
| Line | Select the type of line style for the box, such as a solid or dotted line. |
| Color | Select the desired color from the palette. |
| Weight |
Select the desired thickness of the box. |
More Information
| Making One-line Diagrams | |
| Note Properties |