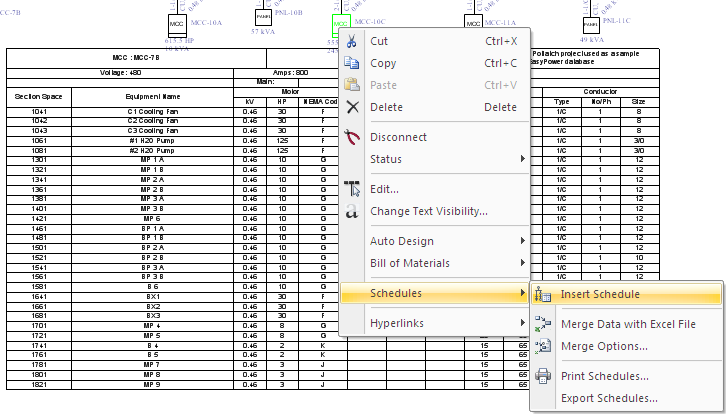
Figura 1:1 Inserindo uma Lista de Cargas de CCM no Unifilar
Você pode inserir lista de cargas de quadros, CCMs e barras em um unifilar.
Para inserir uma lista de cargas:
Dica: Para inserir uma lista de cargas para vários componentes de uma só vez, esolha os componentes com o mouse enquanto a tecla SHIFT está pressionada.
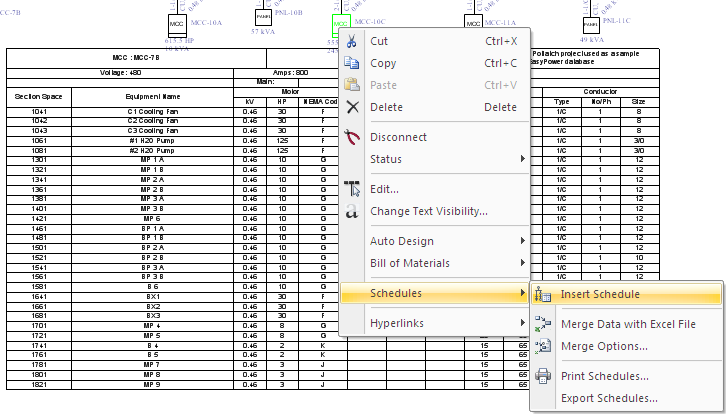
Figura 1:1 Inserindo uma Lista de Cargas de CCM no Unifilar
Dica: Você também pode inserir lista de cargas selecionando primeiro a barra, o CCM, ou o quadro e a seguir clicando em  Inserir Lista de Cargas [Insert Schedule] na aba Paleta de Equipamentos [Equipment Palette] ou Inserir [Insert].
Inserir Lista de Cargas [Insert Schedule] na aba Paleta de Equipamentos [Equipment Palette] ou Inserir [Insert].
Você pode mudar a escala do desenho da lista de cargas nas opções de equipamentos.
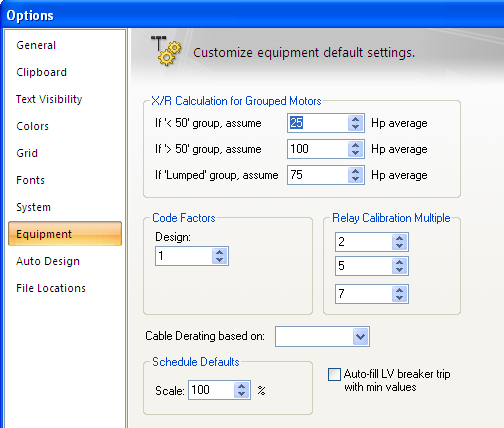
Figura 2:1 Escala Default da Lista de Cargas nas Opções de Caixa de Diálogo
Para deletar uma lista de cargas de um unifilar, selecione a lista de cargas e pressione DELETAR [DELETE].
Você pode exportar uma lista de cargas de CCMs, Quadros ou barras para arquivos Excel, como segue:
Dica: Para selecionar vários equipamentos, escolha os componentes com o mouse enquanto mantém a tecla SHIFT pressionada.
Após o arquivo ter sido criado, você pode repetir o processo para adicionar mais listas de cargas a ele. Cada lista de cargas de equipamento e posicionado em folhas separadas dentro do mesmo arquivo Excel. A folha é denominada com o nome de identificação da barra, CCM ou quadro. Se você mesclar uma lista de cargas duas vezes, isto sobreescreve os dados anteriores. Voce pode formatar as folhas ou celulas nos arquivos Excel. O formato permanece o mesmo no caso dos dados serem atualizados.
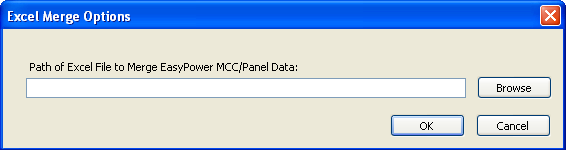
Figura 3:1 Opções de Mesclagem Excel para Lista de Cargas
Para imprimir a lista de cargas, clique com o botão direito do mouse na barra, no CCM ou quadro e clique em Lista de Cargas > Imprimir Lista de Cargas [Schedules > Print Schedules]. Selecione os componentes para os quais você deseja imprimir as listas de cargas e a seguir clique em OK.
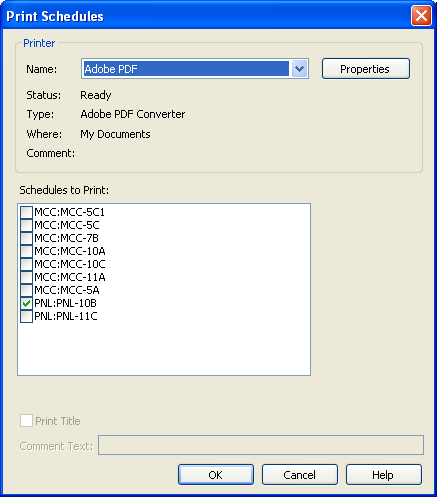
Figura 4:2 Imprimir Caixa de Diálogo da Lista de Cargas
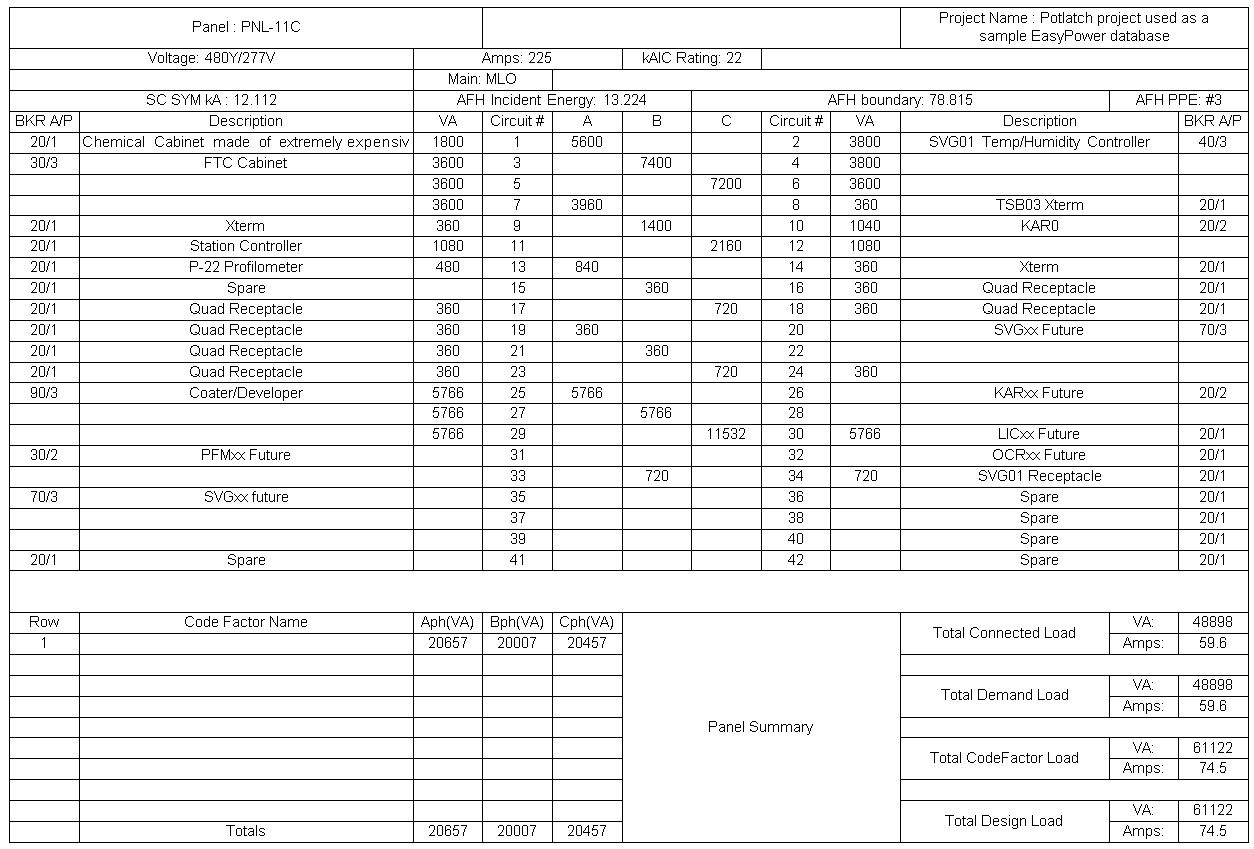
Figura 5:3 Impressão de uma Lista de Cargas de Quadro
Você pode exibir as correntes de curto-circuito e os resultados do estudo de arc flash em lista de cargas de quadro.
Você pode exportar as listas de cargas para arquivos DXF ou XML. O AutoCAD pode ler os arquivos DXF e o Excel pode ler os arquivos XML. Clique com o botão direito do mouse num CCM, quadro ou barra e clique em Lista de Cargas > Exportar Lista de Cargas [Schedules > Export Schedules]. Você pode especificar o caminho para exportar o arquivo, o nome e tipo de arquivo. Você pode ter várias listas de cargas, você pode exportá-las para o mesmo arquivo ou para arquivos separados.
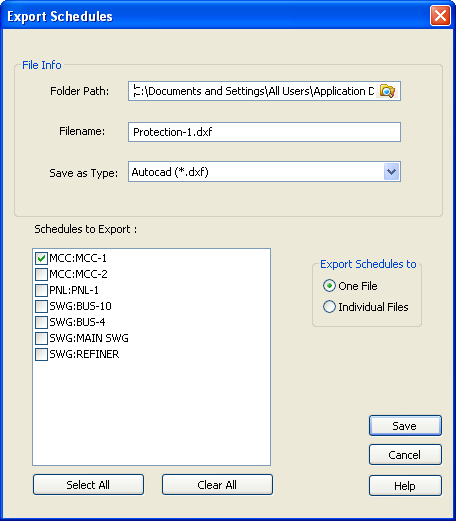
Figura 6:4 Caixa de Diálogo Exportar Lista de Cargas
| Elaborando Diagramas Unifilares | Templates de Listas de Cargas |
| Selecionando Componentes | Abreviações dos Tipos de Carga na Lista de Cargas |
| Variáveis da Lista de Cargas |

|