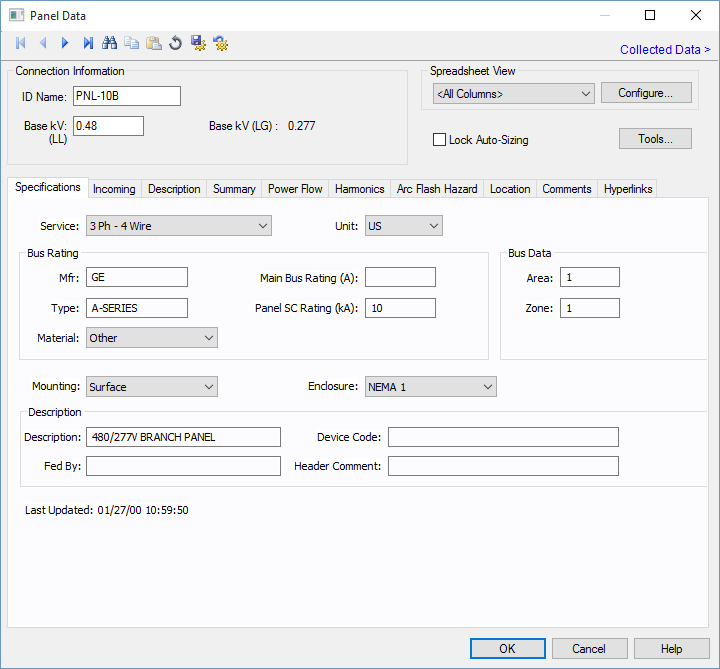
Figura 1: Cuadro de Diálogo de Datos de Paneles
Este cuadro de diálogo incluye las siguientes áreas y pestañas:
Ver Pestañas Comunes para más información sobre las pestañas Ubicación (Location), Comentarios (Comments), Hipervínculos (Hyperlinks), Galería de Medios (Media Gallery), o Datos Recogidos (Collected Data).
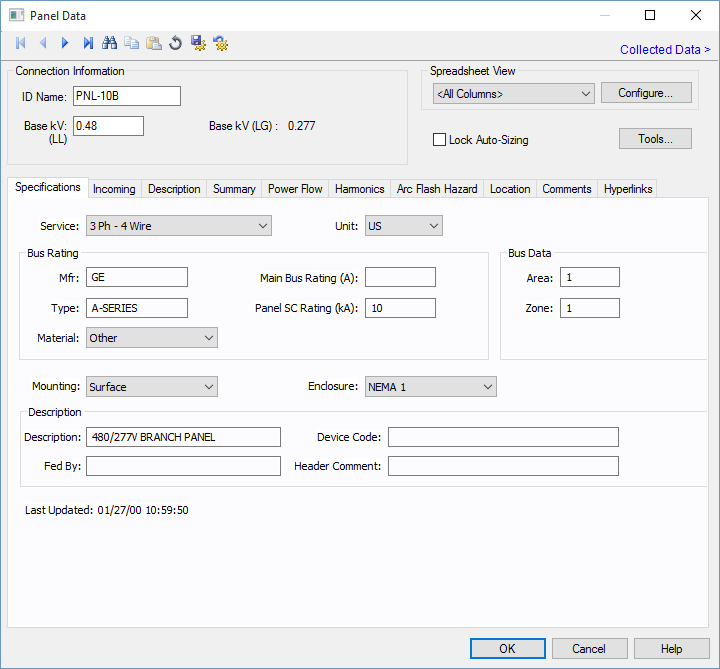
Figura 1: Cuadro de Diálogo de Datos de Paneles
| Opción | Descripción |
|---|---|
| Nombre de Identidad |
Identifica únicamente el elemento de equipo. El programa asigna automáticamente un nombre, pero se puede cambiar, si es necesario. El nombre puede tener hasta 16 caracteres de longitud. Para paneles, el programa asigna automáticamente los nombres PNL-1, PNL-2, PNL-3, etcétera. |
| Base kV | La kV base del panel. |
| Clasificación Aguas arriba | La capacidad nominal mínima de equipo que está aguas arriba del panel (como interruptores-automáticos, transformadores o cables). Esta información sirve de referencia en determinadas configuraciones específicas de EasyPower y no es visible generalmente. |
|
Vista de Hoja de cálculo y Configuración |
Ver Vista de Hoja de cálculos para información sobre estas opciones. |
| Bloqueo de Dimensionamiento-Automático | Cuando esta casilla de verificación se selecciona, este elemento no se puede dimensionar de forma automática por medio de SmartDesign™ (la función de diseño automatizado). |
| Herramientas | Utilice para escribir información de Equipo con múltiples conexiones sobre el panel. Ver Edita Herramientas para más información. |
| Opción | Descripción |
|---|---|
| Servicio |
La acometida para el panel. Seleccione de 3 Fase - 3 conductores, 3 Fase - 4 conductores, 1 Fase - 2 conductores, o 1 Fase - 3 conductores. Nota: Para utilizar la Plantilla de Listados de Panel Monofásico, seleccione cualquiera de las opciones monofásicas. Ver Plantillas Archivo-Específico para más información. |
| Unidad | Seleccione EE. UU, métrico, o CSA. |
|
Capacidad nominal de Barra Todos estos son campos definidos por el usuario. |
|
| Fabricante | Utilice este campo de texto para describir el fabricante de paneles. |
| Tipo | Utilice este campo de texto para describir con más detalle el modelo de fabricante de paneles. |
| Material | Seleccione el material para el panel, de aluminio, cobre u otro. |
| Capacidad nominal de la Barra principal (A) | La capacidad de corriente nominal de la barra principal. |
| Capacidad nominal a Cortocircuito del Panel (kA) | La capacidad nominal de la barra utilizada en el cálculo de la corriente máxima de cortocircuito para SmartDuty™. |
| Datos de Barra | |
| Área |
Números de área se utilizan para definir de forma única las diferentes áreas del sistema eléctrico. Estos áreas pueden ser utilizados para la creación de informes de texto específicos a partir de las operaciones de análisis que representan subconjuntos del sistema. Por ejemplo, los áreas típicos de la planta de papel pueden ser la planta eléctrica (Área 1), planta cáustica (Área 2), planta de celulosa (Área 3), y la máquina de papel (Área 4). Números de área son números enteros positivos entre 1 y 999. |
| Zona |
Un número de zona es simplemente un sub-área. Esto permite la presentación de informes aún más específicos. Es posible que desee para definir la planta de celulosa como Área 3 y el equipo eléctrico digestor como Área 2. Se puede generar Informes específicos para esta combinación sin incluir toda la planta de celulosa o los otros digestores. |
| Montura | El montaje del panel. Seleccione entre montaje empotrado, superficie, o de forma independiente. |
| Envolvente / Código IP |
La envolvente para el panel. Si las unidades del panel están configuradas a métrica, esto representa el Código de Protección Internacional (IP). ANSI: Seleccione de NEMA 1, NEMA 3R, NEMA 4, NEMA 7, NEMA 9, o NEMA 12. Si las unidades del panel están configuradas a métrica, se puede escribir manualmente la envolvente o código al escribirlo. IEC: Se puede escribir manualmente la envolvente o código al escribirlo. |
| Descripción | |
| Descripción | Utilice este campo para describir el panel. |
| Código de Dispositivo | Puede escribir letras o números para describir el código de dispositivo para el elemento de equipo. La información puede ser convertida e impreso como un código QR en las etiquetas relámpago de arco. |
| Alimentado Por | Utilice este campo para indicar el transformador o la fuente de suministro de potencia que alimenta el panel. |
| Comentario de Cabecera | Utilice este campo para cualquier comentario sobre el panel. |
| Última Actualización | La última vez que la fecha y hora de los datos del panel fueron actualizados se muestra aquí. |
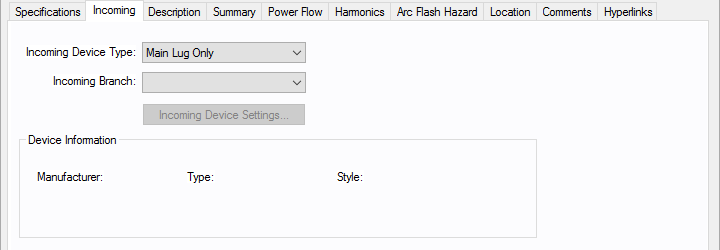
Figura 2: Pestaña Entrante en Datos de Panel
| Opción | Descripción |
|---|---|
| Tipo de Dispositivo Entrante |
Puede seleccionar el tipo de dispositivo de protección de entrada para el panel. Las opciones disponibles son:
|
| Ramal Entrante | Se puede seleccionar los equipos de ramal entrante tales como cables, transformadores o electroducto. Se muestran todos los ramales conectados al panel en el diagrama-unifilar. |
| Configuraciones del Dispositivo Entrante | Abre el diálogo de datos para el fusible principal o el interruptor-automático principal especificado como el tipo de dispositivo entrante. Refiere a Datos de Interruptor-automático de Baja Tensión o Datos de Interruptor con Fusible para detalles. |
| Información de Dispositivo | Información sobre el interruptor-automático principal seleccionado o fusible principal. |
Esta es una enumeración de hoja de cálculo similar a la biblioteca de dispositivos. Cuando se coloca un nuevo panel en el diagrama-unifilar, la primera vez que abra el diálogo de base de datos y haga clic en la pestaña Descripción (Description), EasyPower muestra el Asistente de creación de Hoja de cálculo de Listado de circuitos de Panel (Panel Schedule Spreadsheet Creation Wizard) que le permite seleccionar el número de filas que desea. Desactive la casilla de verificación en la parte inferior del diálogo del Asistente si no desea que aparezca con cada nuevo panel.
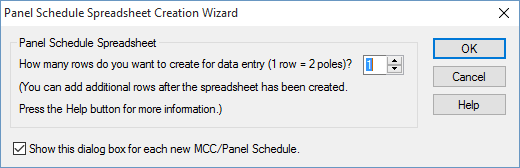
Figura 3: Cuadro de diálogo del Asistente de creación de Hoja de cálculo de Listado de circuitos del Panel
Al hacer clic en la pestaña Descripción (Description), botones adicionales son disponibles en la barra de herramientas del cuadro de diálogo del panel. Algunos de estos botones son los mismos que los en la Biblioteca de Dispositivos (ver EasyPower Device Library) y ofrecen otra forma de agregar filas si no utiliza el Asistente.
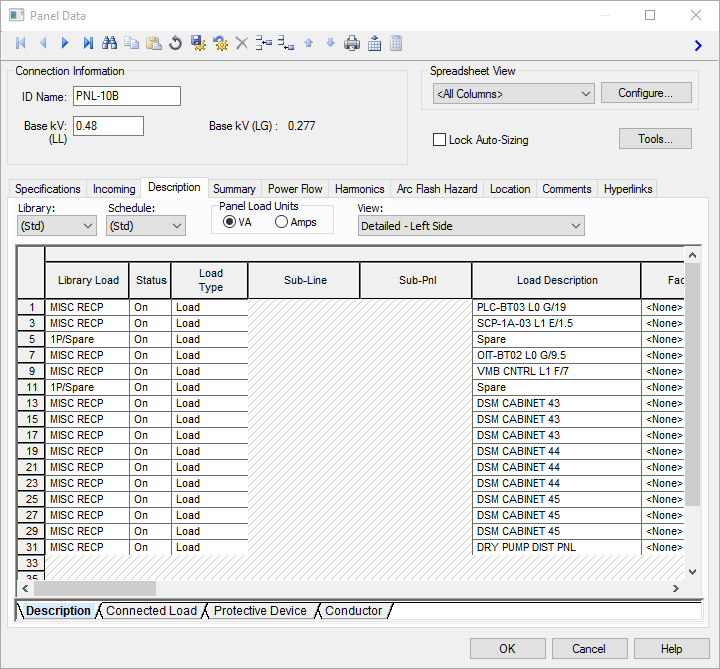
Figura 4: Pestaña de Descripción de Cuadro de diálogo de Datos del Panel
| Opción | Descripción |
|---|---|
| Biblioteca | La lista contiene todos los mismos listados como la Biblioteca de Dispositivos. Para escribir a una enumeración aparte de que figuran en la lista, cree una nueva página en la sección del panel de la Biblioteca de Dispositivos. |
| Listado | Esta lista permite especificar en qué Listado de Biblioteca de Dispositivos se encuentra la elegida hoja de cálculo de la Biblioteca de Cargas. Para escribir a una enumeración aparte de que figuran en la lista, cree una nueva página en la sección del panel de la Biblioteca de Dispositivos. |
| Unidades de Carga de Paneles | Seleccione las unidades de carga del panel, de VA o amperios. |
| Vista | Estas opciones le permiten elegir cuáles de los paneles que desea ver: detallado izquierdo, derecho o ambos. La elección Simplificado Trifásico (Simplified 3 Phase) muestra las barras ABC en el centro con las cargas en ambos lados de la hoja de cálculo. |
| Exporta | Las hojas de cálculo se pueden exportar a meta archivos (.wmf) y archivos base de datos de texto delimitado (CSV). Exporta (Export) está al lado del botón Impresión (Print) en la barra de herramientas del cuadro de diálogo del panel al ver la pestaña Descripción (Description). |
| Opción | Descripción |
|---|---|
| Tipo de Solicitud de Cambio Eléctrico (ECR) | Esta es una referencia a un tipo de solicitud de cambio eléctrico. Sólo se utiliza en configuraciones muy específicas de EasyPower y no está disponible de otro modo. |
| Preasignado | Indica si una solicitud de cambio está pendiente por este elemento. Sólo se utiliza en configuraciones muy específicas de EasyPower y no está disponible de otro modo. |
| Carga por Biblioteca | La lista corresponde directamente a la columna de Biblioteca de Cargas en la Biblioteca de Dispositivos. Después de haber hecho las selecciones en la Biblioteca, campos de Listado y Biblioteca de Cargas, todas las siguientes celdas de datos se rellenan automáticamente tan pronto como se hace clic en otra celda. También se puede hacer doble clic en la celda para escribir algo diferente de lo que está escrito. |
| Estado | La columna es un conmutador "Activado"/"Desactivado" ("On/Off") para indicar si este elemento en particular está actualmente conectado al panel. El indicar cualquier carga como "desactivada" ("off") es similar a desactivarlas en el diagrama-unifilar. |
| Tipo de Carga |
Puede elegir entre tres tipos de carga:
|
| Instalación | La instalación (edificio) para la fila del panel. Instalaciones se configuran en el menú bajo Herramientas > Opciones (Tools > Options). |
| Ubicación | La ubicación dentro de la instalación para la fila del panel. Ubicaciones se configuran en el menú bajo Herramientas > Opciones (Tools > Options). |
| Piso | El piso de la instalación donde se ubica la fila del panel. Pisos se configuran en el menú bajo Herramientas > Opciones (Tools > Options). |
El resto de los campos corresponden directamente a los de la Biblioteca de Dispositivos. Ver EasyPower Device Library para más información.
Paneles se validan al crearlos. Eso significa que si se crea un panel y no escriba los datos, aún puede entrar a un modo de análisis sin recibir un mensaje de error. Cuando se crea una fila en esta hoja de cálculo, las cargas se ponen a cero hasta que los cambie. Esto significa que el panel (a diferencia de la MCC) queda validado para el análisis, incluso después de haber creado filas, pero todavía no escribió ningún dato.
Si escriba datos personalizados, se observará que muchas de las celdas de datos contienen listas de elementos. Algunas de las celdas tienen encabezados en negrita, y cuando se seleccionan el botón Calcula (Calculate) se conviertan activos. Al hacer clic calcula los datos para esas celdas. Puede seleccionar varias celdas a la vez antes de hacer clic en Calcula (Calculate). Por ejemplo, al hacer clic en la cabecera selecciona toda la columna.
Debido a que el panel es una biblioteca, junto con el botón Calcula (Calculate) , todas las otras funciones de edición son idénticos a los que figuran en la sección de personalización para la Biblioteca de Dispositivos. Ver Para Personalizar la Biblioteca de Dispositivos para más información.
Utilice Vista de Hoja de Cálculo (Spreadsheet View) para configurar las columnas que aparecen en la hoja de cálculo. Puede crear nuevas configuraciones que muestran sólo las columnas seleccionadas.
Para crear una nueva configuración, haga clic en Configura (Configure). En el cuadro de diálogo Configuración Imprimir Base de datos (Database Print Config), escriba el nombre nuevo de configuración en el cuadro Configuración (Configuration), y seleccione las encabezados de columnas deseados en el panel Columnas (Columns).
Utilice la casilla de verificación Selecciona Todas (Select All) para incluir todas las columnas, o Quita Toda (Clear All) para quitar todas las columnas y seleccione sólo aquellos que quiere ver.
Utilice Elimina (Delete) para eliminar la configuración seleccionada.
Cierre (Close) guarda los cambios y cierra el cuadro de diálogo.
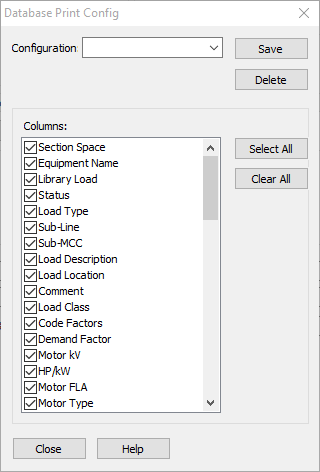
Figura 5: Cuadro de Diálogo de Configuración para Imprimir Base de datos
Si tiene múltiples configuraciones guardadas, se puede mostrar la configuración deseada al seleccionarla en la lista Vista Hoja de Cálculo (Spreadsheet View).
La pestaña de resumen suma todas las cargas conectadas y muestra los resultados para el total conectado, la demanda, el factor de código y el diseño. Hay dos secciones en este resumen: Carga del Panel (Panel Load) y Incluyendo Carga Aguas abajo (Including Downstream Load).
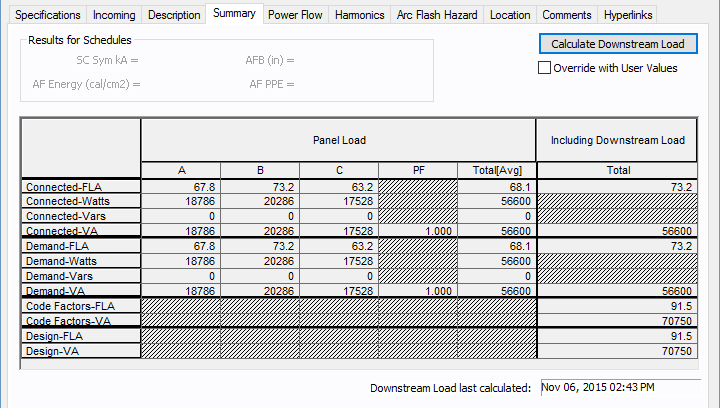
Figura 6: Pestaña de Resumen de Cuadro de diálogo de Datos del Panel
| Opción | Descripción |
|---|---|
|
Calcula Carga Aguas abajo
|
Calcula la carga total en el panel, al tomar en cuenta la carga conectada, factores de la demanda y factores de código NEC. |
| Anula con Valores de Usuario | Esta casilla de verificación le permite escribir sus propios datos. Puede escribir datos medidos o datos asumidos en los campos disponibles. Si esta casilla de verificación no está activada, el programa calcula todas las cargas aguas abajo y muestra el total. Para que esta característica funcione, es necesario contar con una fuente aguas arriba conectado al panel. Esta función sólo es aplicable a los sistemas de distribución radial. Ramales aguas abajo con cualquier fuente de alimentación no se contabilizan. |
Esto resume las cargas alimentadas directamente desde este panel. No incluye las cargas alimentadas a través de sub-paneles aguas abajo. Todos estos no son campos definidos por el usuario. Ellos se actualizan automáticamente cuando se realizan cambios en la hoja de cálculo de la pestaña Descripción (Description). Los vatios y vars que se muestran en esta tabla no reflejan la carga aguas abajo de los sub-paneles.
| Opción | Descripción |
|---|---|
|
Vatios Conectados (fase A ): |
Total |
|
VAR Conectados (fase A): |
Total de la |
|
Vatios Conectados (fase B): |
Total |
|
VAR Conectado (fase B): |
Total de la |
|
Vatios Conectados (fase C): |
Total |
|
VAR conectados (fase C): |
Total de la |
|
Vatios de demanda (fase A): |
Total |
|
VAR de demanda (fase A): |
Total de la |
|
Vatios de demanda (fase B): |
Total |
|
VAR de demanda (fase B): |
Total de la |
|
Vatios de demanda (fase C): |
Total |
|
VAR de demanda (fase C): |
Total de la |
| Opción | Descripción |
|---|---|
| Incluyendo Carga Aguas abajo | Las cargas conectadas a través de sub-paneles y barras aguas abajo se resumen en esta sección. |
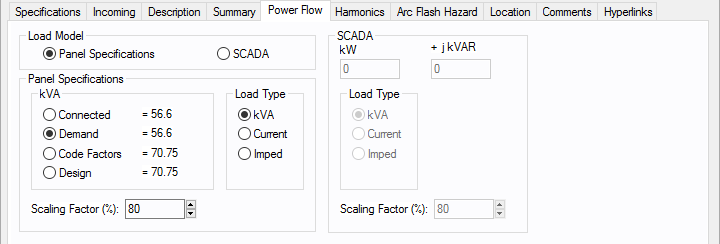
Figura 7: Pestaña de Flujo de Potencia del Cuadro de diálogo de Datos de Panel
Los datos de SCADA son derivados en tiempo real, o con datos de medidor, y convertidos a un formato ASCII que pueden escribir a EasyPower. Datos SCADA se leen como una carga de factor de escala del 100%. El valor de carga se multiplica por el factor de escala definido por el usuario. Esto proporciona una manera de ajustar las cargas SCADA para formar nuevos casos.
Utiliza la pestaña Armónicos (Harmonics) para indicar si este elemento del equipo introduzca armónicos al sistema de potencia.
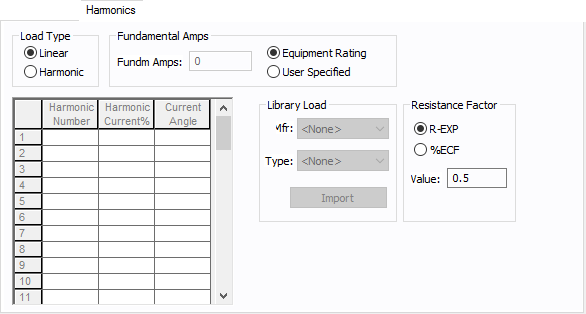
Figura 8: Pestaña de Armónicos
| Opción | Descripción | |||||||||||||||||||||
|---|---|---|---|---|---|---|---|---|---|---|---|---|---|---|---|---|---|---|---|---|---|---|
| Tipo de Carga |
El valor predeterminado es Lineal (Linear), lo que indica que el equipo no produce armónicos. La elección Armónico (Harmonic) hace que el elemento sea una fuente de armónicos y hace otros campos en esta pestaña disponibles para editar. Nota:
|
|||||||||||||||||||||
| Amperios Fundamentales |
Utilice para configurar los amperios fundamentales. Las opciones son las siguientes:
Para utilizar la corriente fundamental calculada por el flujo de potencia, seleccione Calculado de Flujo de Potencia (Calculated from Power Flow) en el área Suma Total Tensión Fundamental (Summation Fundamental Voltage) del cuadro de dialogo Opciones Armónicos > Control (Harmonics Options > Control). |
|||||||||||||||||||||
| Hoja de Cálculo de Armónicos |
Utilice la hoja de cálculo para escribir el espectro armónico producido por el elemento. Se puede escribir hasta 30 armónicos diferentes en cada elemento de equipo. En la hoja de cálculo, escriba el Número Armónico (Harmonic Number) (tal como 5 para el 5o armónico), la Corriente Armónica (Harmonic Current) en porcentaje de los Amperios Fundamentales y el Ángulo de Corriente (Current Angle). Al indicar el ángulo de la corriente, se puede simular el efecto de desplazamiento de fase del transformador en rectificadores para facilitar la cancelación. El armónico puede ser un número entero o un número no entero. |
|||||||||||||||||||||
| Carga por Biblioteca |
Se puede escribir los espectros armónicos comunes desde la biblioteca de dispositivos. Para instrucciones sobre cómo escribir información propia de espectros, consulte Armónicos con Spectrum™. Después de seleccionar un espectro en particular de la biblioteca de dispositivos de las listas de Fabricante (Mfr) y Tipo (Type), haga clic en Importa (Import), para que ese espectro se escribe en la hoja de cálculo de armónicos. |
|||||||||||||||||||||
| Factor de Resistencia |
EasyPower ofrece dos métodos para calcular RH:
RH = RFund * H R-EXP RH = RFund * (1+ECF*H2)/(1+ECF) EasyPower se utiliza de manera predeterminada toda corrección de efecto de la piel a I-EXP y un valor de 0,5.
|
La pestaña de peligro de relámpago de arco es similar a la de un CCM. Ver Pestaña de Peligro de Relámpago de Arco para detalles. Dado que se puede provocar una falla en un panel como una barra, se puede realizar directamente el análisis de peligro de relámpago de arco.
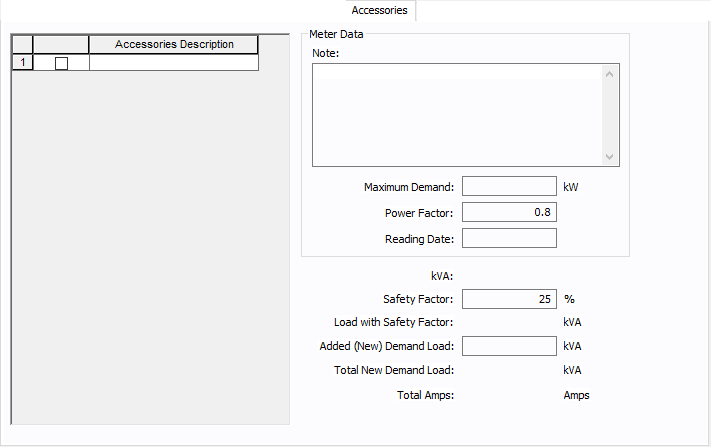
Figura 9: Pestaña de Accesorios
| Opción | Descripción |
|---|---|
| Descripción de Accesorios | Se puede especificar los accesorios para tipos de equipos de distribución en los cuadros de diálogo de paneles, CCM y barras. Se puede agregar o eliminar los elementos de accesorios como necesario por equipo. Sólo los elementos seleccionados se muestran en las salidas de los listados. |
| Datos de Medidor | |
| Nota | Una nota de accesorios hasta 1.024 caracteres. |
| Demanda Máxima | La carga de demanda máxima en este equipo. |
| Factor de Potencia | El factor de potencia para el equipo. |
| Fecha de Lectura | La fecha de lectura del medidor o la recopilación de la información. |
| kVA | |
| Factor de Seguridad | Porcentaje encima de la kVA que será multiplicado para calcular la nueva carga de factor de seguridad. |
| Carga con Factor de Seguridad | Cantidad de carga después de calcular el factor de seguridad. |
| Carga de Demanda Agregada (Nueva) | La cantidad especificada por el usuario de carga para agregar al equipo. |
| Carga de Demanda Nueva Total | El total de la carga con el factor de seguridad y la carga de demanda agregada. |
| Amperios Totales | Amperios basados en la carga de demanda total. |
Nota: Esta información se utiliza en ciertas configuraciones específicas de EasyPower y no es generalmente visible.
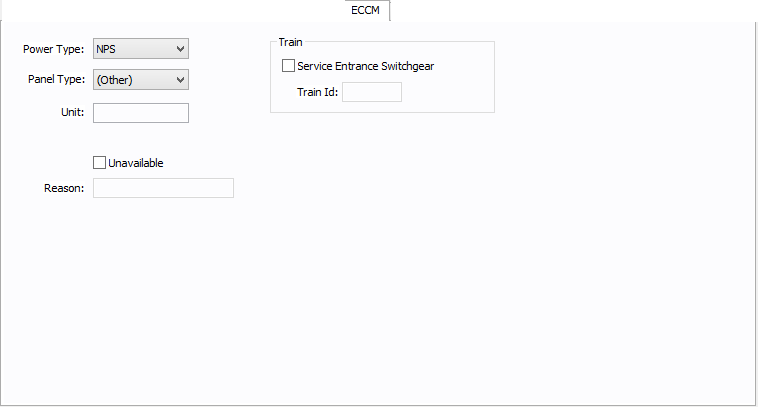
Figura 10: Pestaña de Módulo de Control de Cambios Eléctricos
| Opción | Descripción |
|---|---|
| Tipo de Alimentación |
Selecciona el tipo de potencia para el equipo. Las opciones son:
|
| Tipo de Panel | El tipo de panel para el panel. Seleccione de (Otro) [(Other)], Herramienta (Tool), Instalación (Facility), o Herramienta/Instalación (Tool/Facility). Para utilizar el panel como un punto de conexión para equipo con múltiples conexiones, el tipo debe ser Equipo con múltiples conexiones (Tool) o Equipo con múltiples conexiones/Instalación (Tool/Facility). |
| Unidad | Se utiliza para describir la unidad para los datos del panel (hasta 16 caracteres). Puede escribir ambos números y letras. |
| No disponible |
Seleccione para señalar que este panel no está disponible. Puede especificar una razón por qué en el cuadro Razón (Reason). |
| Razón | Utilice para describir por qué el panel no está disponible (hasta 32 caracteres). Puede escribir ambos números y letras. |
| Tren | |
| Tablero de distribución de Entrada de Servicio-eléctrico | Seleccione la opción para crear un tren. Un tren es un subsistema de potencia redundante. |
| Identidad de Tren | La Identidad para el tren. Las barras y equipos que están aguas abajo del tablero de distribución de la entrada de servicio heredan la identidad del tren del tablero de distribución aguas arriba. |
Ver Pestañas Comunes para más información sobre las pestañas Ubicación (Location), Comentarios (Comments), Hipervínculos (Hyperlinks), Galería de Medios (Media Gallery), o Datos Recogidos (Collected Data).
| Referencia Técnica de Base de datos | Pestañas Comunes |
| Galería de Medios |

|