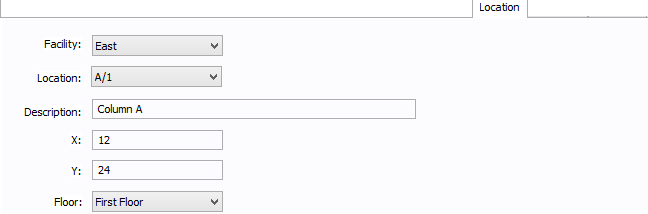
Figura 1: Pestaña de Ubicación
Hay varias pestañas que son comunes a la mayor parte o todos los cuadros de diálogo de datos de equipo. Estos incluyen:
Se puede especificar la ubicación del equipo en el piso de un edificio. Se puede dar un nombre a la ubicación, especifique las coordenadas X e Y de la ubicación y selecciona un piso.
Las coordenadas podrían ser medidas en pies, por ejemplo, o podrían representar puntos en una cuadrícula. No hay unidades asociadas con las coordenadas, entonces pueda utilizar cualquier medición que tiene sentido.
Para más información, consulte a Instalaciones, Pisos y Ubicaciones.
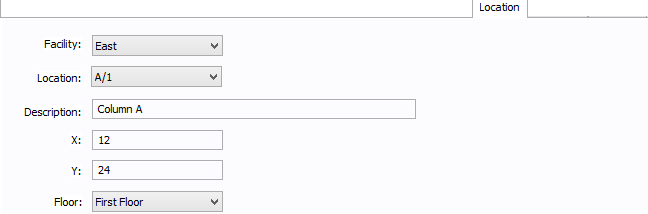
Figura 1: Pestaña de Ubicación
| Opción | Descripción |
|---|---|
|
Instalación |
El edificio en cuál se encuentra el equipo. Se configura las instalaciones bajo la flecha Herramientas > Opciones (Tools > Options) bajo Instalaciones (Facilities). |
|
Ubicación |
La ubicación del equipo. Esta es la combinación de los cuadros Ref 1 y Ref 2 configurados en la ubicación. Ubicaciones se configuran bajo la flecha Herramientas > Opciones (Tools > Options) bajo Ubicaciones (Locations). |
|
Descripción |
Esta es una descripción de la ubicación. La descripción predeterminada proviene de la ubicación, pero se puede cambiarla. Puede escribir hasta 32 caracteres. |
|
X |
Esta es un valor numérico (como pies o ubicaciones de cuadrícula) que representa la ubicación horizontal. El valor de X predeterminado proviene de la ubicación, pero se puede cambiarlo. |
|
Y |
Esta es un valor numérico (como pies o ubicaciones de cuadrícula) que representa la ubicación vertical. El valor de Y predeterminado proviene de la ubicación, pero se puede cambiarlo. |
|
Piso |
Seleccione el piso donde se encuentra el equipo. Se configura los pisos bajo la flecha Herramientas > Opciones (Tools > Options) bajo Pisos (Floors). |
Todos los cuadros de diálogo de datos de equipo contienen una pestaña Comentarios (Comments). Utilice este espacio para escribir notas en el dispositivo.
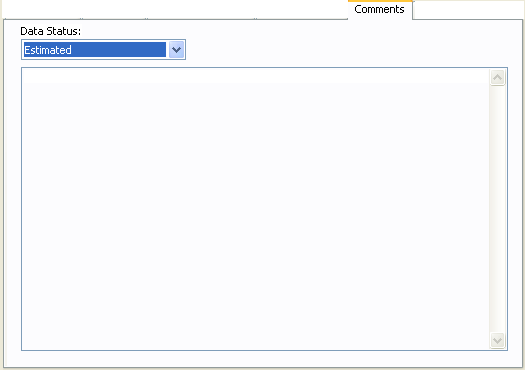
Figura 2: Pestaña de Comentarios en Diálogo de Datos de Equipo
| Opción | Descripción |
|---|---|
| Estado de Datos | Permite especificar si los datos escritos por este elemento son estimados, verificados o incompletos. Puede ejecutar una búsqueda para seleccionar los elementos que estén incompletos o estimados. Entonces puede codificar de color los elementos seleccionados al escoger un color de la paleta de colores. |
| (Área de Comentarios) | Escriba los comentarios que desee adjuntar a elemento del equipo. |
Utilice hipervínculos para vincular a documentación o direcciones URL adicionales fuera de la biblioteca del dispositivo.
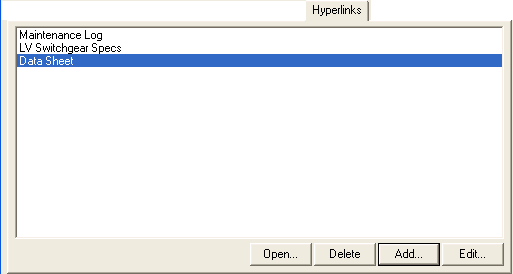
Figura 3: Pestaña Hipervínculo de Cuadro de Diálogo de Datos de Equipo
Cada diálogo de datos de equipo tiene una pestaña Hipervínculo (Hyperlink). Utilice para crear enlaces a información de referencia adicional. Esto puede ser documentación o URL de la web, por ejemplo.
También puede hacer hipervínculos de permisos de trabajo creado por EasyPower.
Nota: Su computadora debe tener instalado el programa relacionado para abrir el archivo—por ejemplo, para abrir una hoja de cálculo de Excel, debe tener instalado Excel.
| Opción | Descripción |
|---|---|
|
Abrir |
Abre el hipervínculo seleccionado. También puede hacer doble-clic en un hipervínculo para abrirlo. |
|
Elimina |
Elimina el hipervínculo seleccionado. |
|
Agregar |
Haga clic para abrir el cuadro de diálogo Agrega Hipervínculo (Add Hyperlink). Escriba el texto que desea que aparezca en el cuadro Texto a Mostrar (Text to Display) y seleccione el archivo al que desea vincular haciendo clic en Navega (Browse). También puede escribir la dirección URL de una página web. Haga clic en Abre Enlace (Open Link) para ver la página del elemento o la página de la web y verifique que el enlace funciona. |
|
Editar |
Haga clic para abrir el cuadro de diálogo Edita Hipervínculo (Edit Hyperlink). Escriba el texto que desea que aparezca en el cuadro Texto a Mostrar (Text to Display) y seleccione el archivo al que desea vincular haciendo clic en Navega (Browse). También puede escribir la dirección URL de una página web. Haga clic en Abre Enlace (Open Link) para ver la página del elemento o la página de la web y verifique que el enlace funciona. |
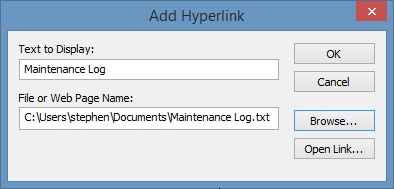
Figura 4: Cuadro de Diálogo para Agregar Hipervínculo
Para abrir el archivo o URL en la lista, haga doble-clic en el elemento o selecciónelo y haga clic en Abre (Open). También puede eliminar o editar el hipervínculo.
Utilice esta pestaña para almacenar medios tales como imágenes del equipo. Se puede agregar medios de un archivo en su computadora o se puede vincular a medios que ya están en la Galería de Medios. Si importa medios, como de un proyecto de OnSite, los medios aparecen aquí.
Se puede alternar entre mostrar u ocultar la pestaña al hacer clic en la flecha azul en la esquina del cuadro de diálogo, como se muestra a continuación.
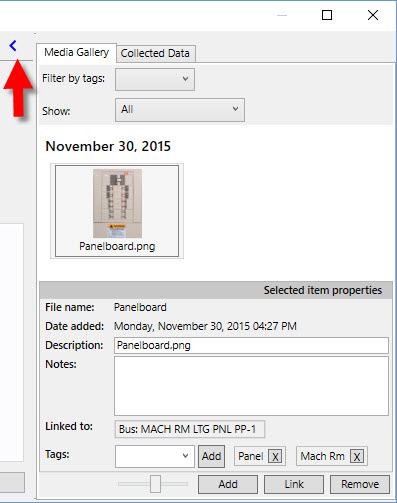
Figura 5: Pestaña Galería de Medios en Cuadro de Diálogo de Datos
| Opción | Descripción |
|---|---|
| Después de crear etiquetas para un archivo de medios (ver Etiquetas), se puede filtrar por el nombre de la etiqueta al seleccionar las etiquetas aquí. Se puede filtrar por múltiples etiquetas. | |
| Mostrar | Le permite filtrar aún más a las imágenes que se muestran, tal como importar datos por OnSite. |
| (Área de medios) |
Miniaturas de los archivos de medios se muestran aquí, arregladas por fecha. Se puede utilizar la barra deslizador al fondo del cuadro de diálogo para aumentar o reducir el tamaño de las miniaturas. El nombre que aparece en el archivo proviene del campo Descripción (Description). Haga clic en una miniatura para abrir el archivo. |
| Nombre de Archivo | El nombre del archivo de medios. Sólo es para referencia. |
| Fecha agregada | La fecha cuando el archivo fue agregado—por ejemplo, cuando se lo importó. |
| Descripción | La descripción del archivo. Si cambia el nombre aquí, se cambia el nombre en la miniatura, pero no cambia el nombre del archivo mismo. Esta opción no es disponible si más que un archivo de medios está seleccionado. |
| Notas | Notas para el archivo seleccionado de medios. Esta opción no es disponible si más que un archivo de medios está seleccionado. |
| Vinculado a | El equipo vinculado al archivo de medios. Pueden ser más que uno. |
| Etiquetas | Se puede agregar una etiqueta a un archivo de medios al seleccionar el archivo, escribir el nombre de la etiqueta (o seleccionar una etiqueta existente), y después hacer clic en Agrega (Add). El nombre aparece a la derecha. Se puede agregar múltiples etiquetas a un archivo de medios. Etiquetas son útiles para filtrar archivos de medios. Ver Filtrar por etiquetas. |
| Agregar |
Agrega un archivo de medios al elemento de equipo, tal como un archivo ubicado en un lugar en su computadora. Esto es un poco diferente que Vincula (Link), que le permite vincular a un archivo de medios que ya está en la Galería de medios. |
| Vincular |
Vincula un archivo de medios existente en la Galería de medios al equipo. Esto es un poco diferente que Agrega (Add), que le permite agregar medios a la Galería de medios en su computadora. |
| Quitar | Quita el archivo o archivos de medios seleccionados del equipo. |
Ver también Galería de Medios.
Esta pestaña solo aparece si ha importado datos. Se enumera sólo para referencia.
Se puede alternar entre mostrar u ocultar la pestaña al hacer clic en la flecha azul en la esquina del cuadro de diálogo, como se muestra a continuación.
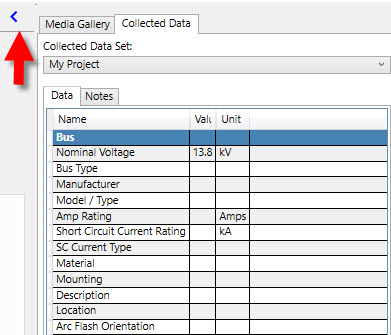
Figura 6: Pestaña de Datos Conectados
| Opción | Descripción |
|---|---|
|
Conjunto de Datos Recogidos |
La fuente de los datos, como de un SKM o importación por OnSite. |
|
Datos |
Los datos que fueron importados. Es sólo para referencia, y no se puede cambiar. |
Ver Para Importar un Archivo de Formato SKM y Para Importar un Archivo OnSite de Datos para más información.

|