Asignaciones Familiares
Puede asignar las familias de Revit directamente a tipos de equipos de EasyPower. Puede copiar asignaciones de otro elemento de Revit o agregar un tipo de objetivo de EasyPower. Si selecciona agregar un tipo de objetivo de EasyPower, puede establecer condiciones para la asignación y especificar si desea usar valores predeterminados, valores de Revit, ingresar sus propios valores o usar un script de Lua.
Básicamente, esto significa que puede configurar cómo desea que el elemento Revit se incorpore a EasyPower. Por ejemplo, es posible que desee importar un cuadro eléctrico como una barra (que no tiene información de listado) o como un cuadro eléctrico (que tiene información de listado). Esto afecta como aparece el cuadro eléctrico en el diagrama-unifilar de Asignaciones familiares y también afecta los datos asociados.
En otro ejemplo, es posible que desee especificar familias particulares de Revit como cargas o como motores. Puede configurar las condiciones para tener un control adicional sobre cómo los componentes de Asignaciones familiares se crean a partir de los datos de Revit.
Pestaña Asignaciones Familiares
Cuando selecciona configurar asignaciones, la primera pestaña que aparece es la pestaña Asignaciones familiares (Family Mappings). El lado izquierdo de la pestaña enumera la Familia Revit (Revit Family) y el correspondiente Equipo de EasyPower (EasyPower Equipment). Si no asignó una familia Revit a un tipo de equipo de EasyPower, el programa indica este estado.
En la imagen que se muestra abajo, el ventilador centrífugo es No asignado (Not Mapped), el tablero se asigna a una Barra (Bus), los diversos transformadores están asignados a un Transformador dos devanados (Two Winding Transformer), los paneles de 208V y 408V se asignan a un Panel, y así. La barra está seleccionado, por lo que su información de asignación aparece en el lado derecho de la ventana.
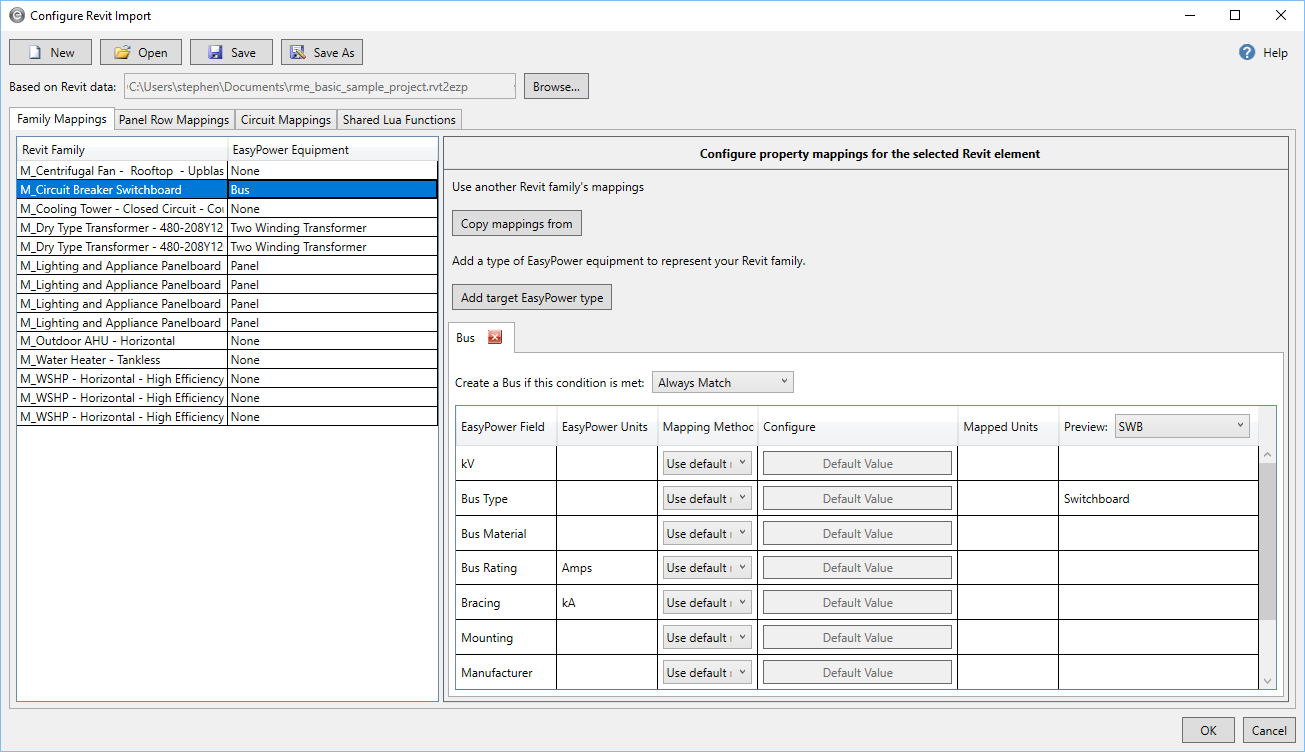
Figura 1: Pestaña Asignaciones Familiares
Al observar más de cerca el lado derecho de la ventana, puede ver que la barra tiene la condición configurada para Siempre coincidir (Always Match). Esta es la condición predeterminada. Puede tener múltiples tipos de objetivos de EasyPower y aplica condiciones separadas a cada uno. Esto le da la posibilidad de crear diferentes tipos de equipos de EasyPower basados en la configuración que especifique.
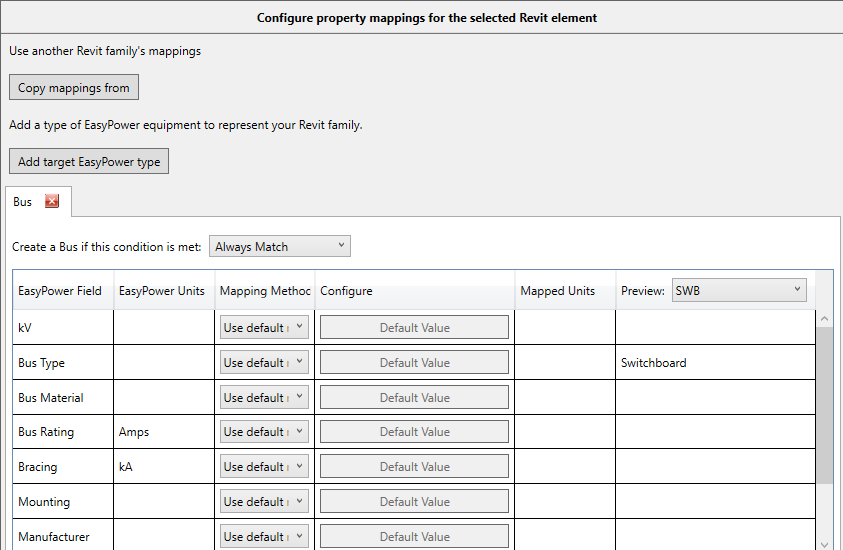
Figura 2: Condiciones de Asignaciones
El área de asignación muestra los campos de EasyPower y las unidades y le permite seleccionar cómo desea asignar los datos de Revit a EasyPower. La asignación predeterminada se utiliza a menos que especifique lo contrario. Dependiendo de la opción de asignación que seleccione, puede configurar el valor, y para campos que involucran unidades, puede especificar las unidades asignadas. Puede obtener una vista previa del resultado para un equipo específico seleccionando el equipo en la lista Vista previa (Preview) , y el resultado aparece en la columna Vista previa (Preview).
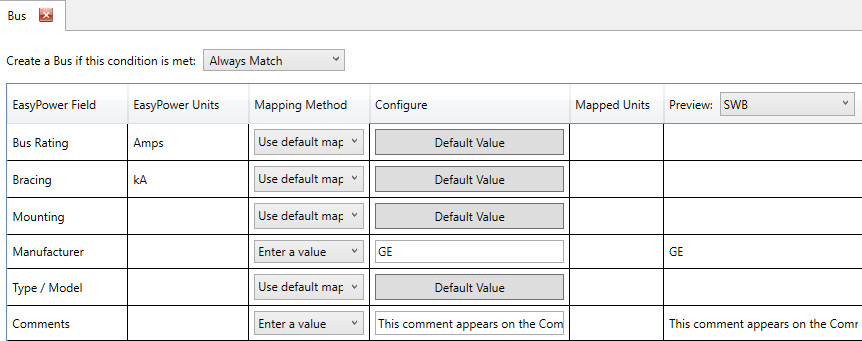
Figura 3: Vista Previa Asignación
Consejo: Puede ordenar la mayoría de las columnas en este cuadro de diálogo haciendo clic en el encabezado de la columna. Cada vez que hace clic en el encabezado de columna, se alterna entre valores ascendentes y descendentes. Aparece una pequeña flecha en el encabezado de la columna para hacerle saber que la columna está ordenada e indica si la clasificación es ascendente o descendente.
Opciones de Asignación
Hay varias opciones de asignación posibles para cada campo de EasyPower. Las opciones pueden ser ligeramente diferentes dependiendo del campo de EasyPower seleccionado.
- Utilice asignación predeterminada (Use default mapping): Esta configuración usa el tipo predeterminado de EasyPower que el programa específico para el campo basado en la familia de Revit. Esta es la opción más sencilla, pero puede que no le dé el resultado exacto que desea. Para aprender cómo se deriva asignaciones predeterminadas, haga clic en Valor Predeterminado (Default Value).
- Asignar valores de Revit (Map Revit values): Esta configuración le permite asignar el campo de EasyPower a un valor de Revit. Puede seleccionar el parámetro de Revit y especificar que valores de Revit asociar con cada valor de EasyPower. Puede tener múltiples valores para cada parámetro. Esto le permite efectivamente asignar un solo parámetro de Revit a más de un valor.
- Utilice el parámetro de Revit (Use Revit parameter): Esta configuración le permite seleccionar un parámetro específico de Revit para el campo de EasyPower. Cuando utilice esta opción, también puede especificar las unidades que desea traer a EasyPower.
- Escribe un valor (Enter a value): Esta configuración le permite escribir un valor específico para el campo de EasyPower. Para campos con unidades de EasyPower, también puede especificar las unidades que desea traer a EasyPower.
- Script Lua: Esta configuración le permite usar un script Lua para determinar los valores del campo. Puede crear scripts Lua para cada campo individuo de EasyPower.
Para ejemplos de las opciones diferentes de asignación, ver Ejemplos de Asignación por Familia.
Para Eliminar Asignaciones Familiares
Es posible tener familias cargadas en su proyecto de Revit que en realidad no tienen instancias en el proyecto. Si los elimina, esto limpia el proyecto de Revit, pero es probable que desee hacer lo mismo en la configuración de importación de Revit.
Puede eliminar las asignaciones familiares de la importación haciendo clic con el botón derecho en una fila y haciendo clic en Elimina familia seleccionada (Delete selected family).
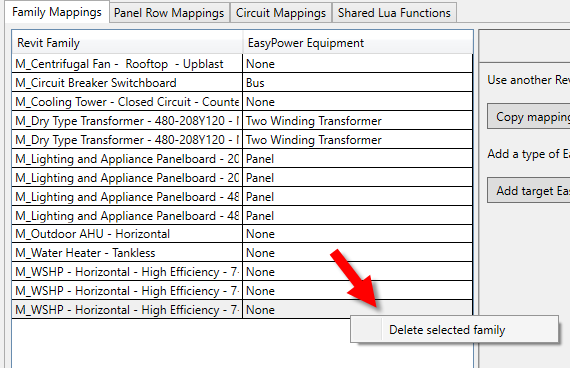
Figura 4: Elimina Familia Seleccionada
Más Información
| Para Asignar Revit a EasyPower | Asignaciones de Circuitos |
|
|
