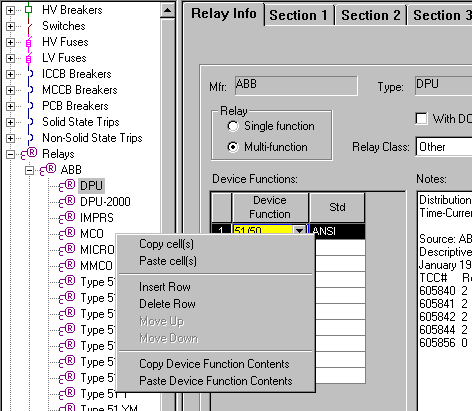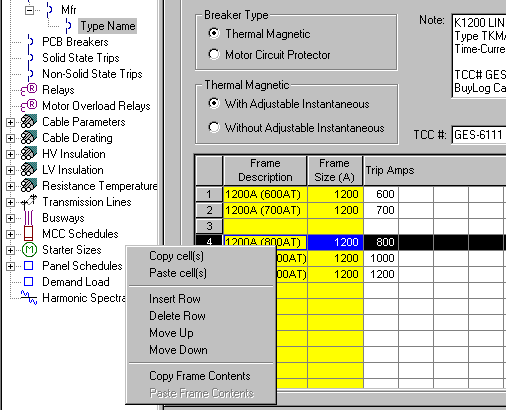Para personalizar la biblioteca de dispositivos
La biblioteca de dispositivos es totalmente definible por el usuario. Esto significa que puede mover las filas, para organizarlas como mejor le parezca. También puede agregar y eliminar fabricantes, tipos, estilos e incluso los datos de un estilo en particular.
Nota: La biblioteca estándar de dispositivos de EasyPower se llama Stdlib.mdb. Si EasyPower actualiza esta biblioteca, se pierden todos los cambios personalizados. Para evitar esto, debe renombrar el archivo estándar de la biblioteca de dispositivos. También puede utilizar el programa Importa (Import) EasyPower Utilidad de biblioteca (Library Utility) para importar los cambios de una biblioteca a otra. Ver Para actualizar una biblioteca de dispositivos personalizada para más información.
Para seleccionar elementos
Para seleccionar un elemento de la biblioteca de EasyPower es simple y similar a la mayoría de los principales programas de hojas de cálculo.
Para seleccionar una celda (Selecting a cell): Coloque el puntero sobre cualquier celda de datos y haga clic para seleccionar la celda. Un clic izquierdo del mouse simplemente selecciona la celda, mientras que un clic derecho del mouse le proporciona una lista de opciones de edición para elegir.
Para seleccionar un rango de celdas (Selecting a range of cells): Coloque el puntero sobre la primera o la última celda de datos y con el botón izquierdo del mouse, haga clic y arrastrar el puntero al extremo opuesto del rango. El rango seleccionado se resalta. Puede arrastrar el puntero en cualquier dirección; de abajo a arriba, de derecha a izquierda o inferior derecha de la parte superior izquierda. Al arrastrar el puntero le permite seleccionar varias filas, varias columnas, o cualquier porción de dos celdas de datos hasta toda la hoja.
Para seleccionar una columna (Selecting a column): Para seleccionar una columna, coloque el puntero en el encabezado encima de esa columna, y el puntero cambia a una flecha  . Haga clic en el botón del mouse, y toda la columna se resaltará, lo que indica un estado seleccionado. Un clic izquierdo del mouse simplemente selecciona la columna, mientras que un clic derecho del mouse le proporciona una lista de opciones de edición para elegir. Para seleccionar un rango de columnas, arrastre el puntero manteniendo el botón izquierdo del ratón presionado.
. Haga clic en el botón del mouse, y toda la columna se resaltará, lo que indica un estado seleccionado. Un clic izquierdo del mouse simplemente selecciona la columna, mientras que un clic derecho del mouse le proporciona una lista de opciones de edición para elegir. Para seleccionar un rango de columnas, arrastre el puntero manteniendo el botón izquierdo del ratón presionado.
Para seleccionar una fila (Selecting a row): Para seleccionar una fila, coloque el puntero en la etiqueta de la fila en el lado izquierdo de la fila y haga clic cuando la flecha  aparece. La fila entera se resaltará lo que indica un estado seleccionado. Un clic izquierdo del mouse simplemente selecciona la fila, mientras que un clic derecho del mouse le proporciona una lista de opciones de edición para elegir. Para seleccionar un rango de filas, arrastre el puntero manteniendo el botón izquierdo del ratón presionado.
aparece. La fila entera se resaltará lo que indica un estado seleccionado. Un clic izquierdo del mouse simplemente selecciona la fila, mientras que un clic derecho del mouse le proporciona una lista de opciones de edición para elegir. Para seleccionar un rango de filas, arrastre el puntero manteniendo el botón izquierdo del ratón presionado.

Figura 1: Para seleccionar una fila de la biblioteca de dispositivos
Para seleccionar la hoja entera (Selecting the entire sheet): Puede seleccionar toda la hoja al hacer clic en la mitad superior del bloque en la esquina superior izquierda.
Selecciona todo (Select All): Esta función sólo es aplicable a los campos de texto. En el campo de edición de texto, haga clic en el botón derecho del mouse para ver las opciones de edición. Luego haga clic en Selecciona todo (Select All).
Corta, Copia y Pega
La utilización de estos comandos de edición en la biblioteca de dispositivos es similar a la forma en que se utilizan en otras partes; sin embargo, hay algunas diferencias. Estilo, tamaños y temperaturas que se enumeran en las columnas amarillas no pueden tener listados duplicados y no se pueden dejar en blanco.
Corta (Cut): La función de cortar sólo es aplicable a los campos de edición de texto, no para las hojas de cálculo. Seleccione el texto que desea cortar. Haga clic en el botón derecho del mouse para ver las opciones de edición y haga clic en Corta (Cut).
Copia (Copy): Seleccione los datos que desea copiar. Presione CTRL+C en el teclado Se puede copiar una fila, una columna o cualquier sección de la hoja distinta de las cabeceras y los marcadores de filas. También puede hacer clic en el botón derecho del mouse para ver las opciones de edición y haga clic en Copia celda(s) (Copy cell(s)).
Pega (Paste): Después de copiar los datos en el portapapeles, puede copiar a un lugar diferente en la hoja, una hoja diferente, o incluso en un programa diferente. Sin embargo, las celdas de datos de la biblioteca de dispositivos de EasyPower tienen ciertos rangos asignados a los mismos; no se puede pegar un número en una celda si está fuera de ese rango. Para pegar los datos, seleccione la celda en la que desee pegar los datos y presione CTRL+V en el teclado. También puede hacer clic en el botón derecho del mouse para ver las opciones de edición y haga clic en Pega celda(s) (Paste cell(s)).
Nota: Si intenta pegar y al menos uno de los nuevos números está fuera de rango, recibirá el siguiente mensaje: "No se puede pegar todos los elementos ("Cannot paste all items.) Algunos valores están fuera del rango." (Some values are out of range.") Al hacer clic en OK, EasyPower pega los datos válidos y deja el resto de los datos sin cambios.
Copia/Pega contenido del estilo (Copy/Paste Style Contents): Para algunos dispositivos, un estilo puede contener varias hojas de cálculo o rangos de datos. Para copiar todos los datos de un estilo a otro se hace fácil gracias a la característica Copia contenido de estilo (Copy Style Contents). Mueva el puntero sobre el nombre del estilo que desea copiar los datos y haga clic en el botón derecho del mouse. Desde las opciones de edición que aparecen, haga clic en Copia contenido de estilo (Copy Style Contents). Esta característica se aplica a fusibles de BT, ICCB y MCCB.
Después de copiar los contenidos de estilo de un estilo en el portapapeles, mueva el puntero sobre el nombre del estilo dónde desea copiar los datos y haga clic en el botón derecho del mouse. Desde las opciones de edición que aparecen, haga clic en Pega contenidos de estilo (Paste Style Contents). Puede pegar los contenidos de estilo a un nombre de estilo diferente en el mismo tipo o a un tipo diferente, fabricante, o biblioteca. Si pega los datos en la misma hoja de cálculo que fue el origen, recuerde que primero debe crear un nombre de estilo único.
Copia/Pega contenidos del sensor (Copy/Paste Sensor Contents): Esta función sólo se aplica a dispositivos de disparo de estado sólido. Se puede copiar todos los datos dentro de una descripción del sensor al colocar el puntero sobre el nombre del marco o fila, haga clic en el botón derecho del mouse y después hacer clic en Copia contenido del sensor (Copy Sensor Contents).
Copia/Pega contenidos del marco (Copy/Paste Frame Contents): Esta función se aplica a dispositivos de MCCB, disparo de estado sólido y dispositivos de no estado sólido. Se puede copiar todos los datos dentro de una descripción del marco al colocar el puntero sobre el nombre del marco o fila, haga clic en el botón derecho del mouse y después hacer clic en Copia contenido del marco (Copy Frame Contents).
Después de copiar el contenido del marco se puede pegar a otro marco. Si el nuevo marco está en la misma hoja de cálculo, debe tener otro nombre. Debe escribir el nombre del marco antes de que pueda pegar los datos. Coloque el puntero sobre el nombre del nuevo marco o fila, haga clic en el botón derecho del mouse y haga clic en Pega contenidos del marco (Paste Frame Contents).
Copia/Pega Contenidos kV (Copy/Paste kV Contents): Esta característica se aplica sólo a fusibles AT. Para copiar los datos de TCC para todos los tamaños de fusibles de un modelo y kV para un fusible AT, haga clic en el botón  . Para pegar los datos de TCC para todos los tamaños de fusibles de un modelo y kV para un fusible de alta tensión de un kV a otro o de un modelo a otro, haga clic en el botón
. Para pegar los datos de TCC para todos los tamaños de fusibles de un modelo y kV para un fusible de alta tensión de un kV a otro o de un modelo a otro, haga clic en el botón  .
.
Copia/Pega contenidos de funciones del dispositivo (Copy/Paste Device Function Contents): Esta función sólo se aplica a los relés. Para copiar los contenidos de la función de un relé desde una función de dispositivo a otro, haga clic en el botón derecho del mouse con el puntero sobre el nombre de la función de dispositivo que desea copiar. Seleccione Copia contenidos de la función de dispositivo (Copy Device Function Contents. Para pegar los contenidos a otra función de dispositivo, asegúrese que el nombre de la función de dispositivo y existe. Nombres de funciones de dispositivos deben ser únicos. Haga clic con el botón derecho del mouse con el puntero sobre el nombre de la función de dispositivo a cuál desea pegar. Haga clic en Pega contenidos de la función de dispositivo (Paste Device Function Contents). Toda la información del relé se copia exactamente la misma.
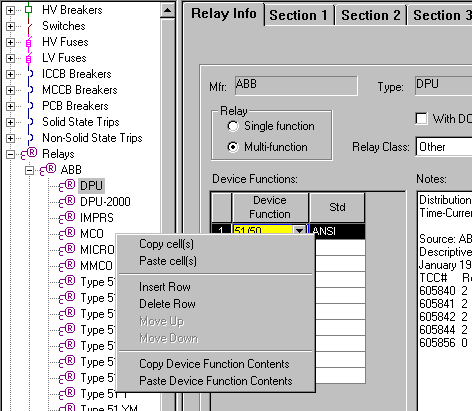
Figura 2: Copia y Pega los contenidos de la función del dispositivo
Para insertar filas y columnas
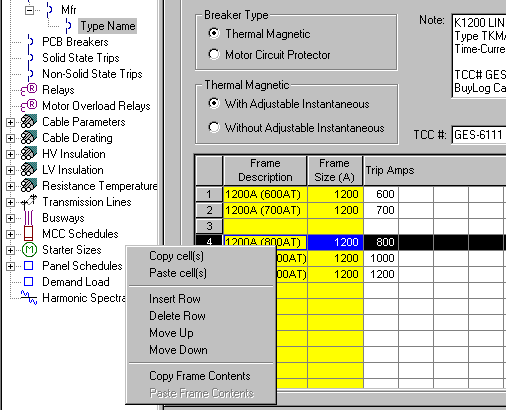
Figura 3: Para insertar filas
Inserta fila (Insert Row): EasyPower le ofrece la habilidad de insertar una fila en cualquier lugar de la hoja de cálculo en la biblioteca de dispositivos. Con el botón derecho del mouse, seleccione la fila o celda directamente encima de la cual desea insertar la nueva fila. Desde las opciones de edición que aparecen, seleccione Inserta fila (Insert Row). La característica del menú Inserta fila (Insert Row) puede no estar disponible para todas las hojas de cálculo. Esto es cierto para aquellas hojas de cálculo de las cuales las filas se ordenan automáticamente por nombres de estilo. En tales casos, se creará automáticamente una nueva fila debajo de la última fila, cuando se escriben los datos en la última fila.
Inserta columna (Insert Column): Puede ampliar algunas hojas de cálculo mediante la inserción de columnas. Con el botón derecho del mouse, seleccione la columna a la izquierda de la que desea insertar la nueva columna. Desde las opciones de edición que aparecen, seleccione Inserta columna (Insert Column).
Para mover filas y columnas
Mueve filas arriba/abajo (Move Rows Up/Down): En algunas hojas de cálculo, se puede mover filas hacia arriba o hacia abajo. Seleccione una fila haciendo clic en el botón derecho del mouse. Desde las opciones de edición que aparecen, haga clic en Mueve arriba (Move Up) o Mueve abajo (Move Down) para mover la fila.
Mueve columnas izquierda/derecha (Move Columns Left/Right): En algunas hojas de cálculo, se puede mover columnas hacia la izquierda o hacia la derecha. Seleccione una columna al hacer clic en el botón derecho del mouse. Desde las opciones de edición que aparecen, haga clic en Mueve izquierda (Move Left) o Mueve derecho (Move Right) para mover la columna.
Deshacer y rehacer
Las características Deshace (Undo) y Rehace (Redo) no están habilitadas en la biblioteca de dispositivos de EasyPower. Sin embargo, es posible deshacer o rehacer cambios recientemente realizados en los campos de edición de texto u hojas de cálculo. Para deshacer los datos, presione CTRL+Z en el teclado. Para rehacer el cambio realizado por la acción de deshacer presione CTRL+R.
Información Mayor
 . Haga clic en el botón del mouse, y toda la columna se resaltará, lo que indica un estado seleccionado. Un clic izquierdo del mouse simplemente selecciona la columna, mientras que un clic derecho del mouse le proporciona una lista de opciones de edición para elegir. Para seleccionar un rango de columnas, arrastre el puntero manteniendo el botón izquierdo del ratón presionado.
. Haga clic en el botón del mouse, y toda la columna se resaltará, lo que indica un estado seleccionado. Un clic izquierdo del mouse simplemente selecciona la columna, mientras que un clic derecho del mouse le proporciona una lista de opciones de edición para elegir. Para seleccionar un rango de columnas, arrastre el puntero manteniendo el botón izquierdo del ratón presionado. aparece. La fila entera se resaltará lo que indica un estado seleccionado. Un clic izquierdo del mouse simplemente selecciona la fila, mientras que un clic derecho del mouse le proporciona una lista de opciones de edición para elegir. Para seleccionar un rango de filas, arrastre el puntero manteniendo el botón izquierdo del ratón presionado.
aparece. La fila entera se resaltará lo que indica un estado seleccionado. Un clic izquierdo del mouse simplemente selecciona la fila, mientras que un clic derecho del mouse le proporciona una lista de opciones de edición para elegir. Para seleccionar un rango de filas, arrastre el puntero manteniendo el botón izquierdo del ratón presionado.
 . Para pegar los datos de TCC para todos los tamaños de fusibles de un modelo y kV para un fusible de alta tensión de un kV a otro o de un modelo a otro, haga clic en el botón
. Para pegar los datos de TCC para todos los tamaños de fusibles de un modelo y kV para un fusible de alta tensión de un kV a otro o de un modelo a otro, haga clic en el botón  .
.