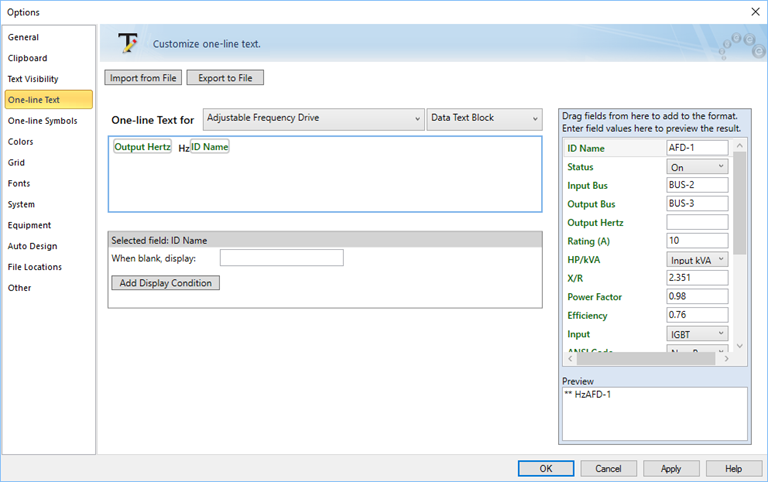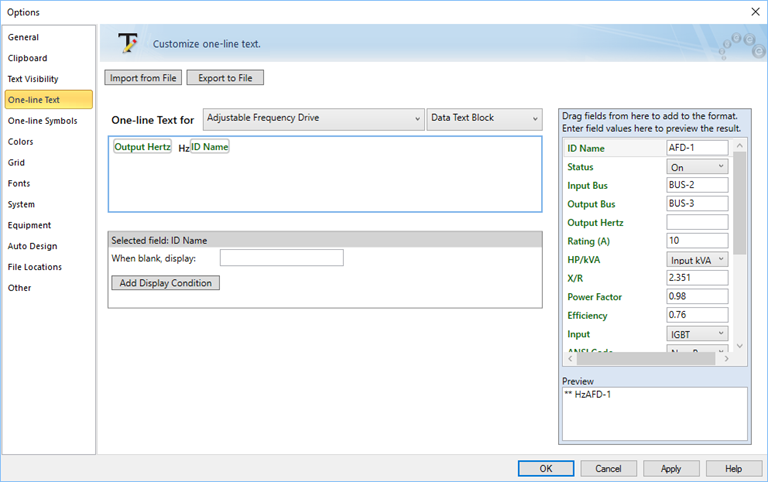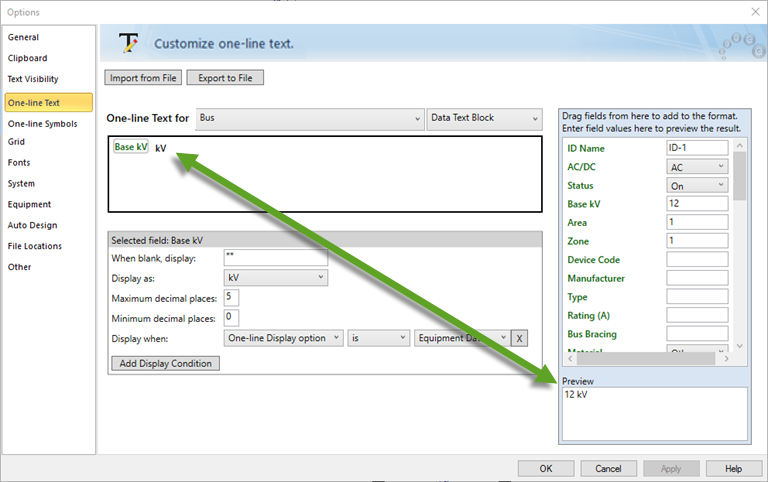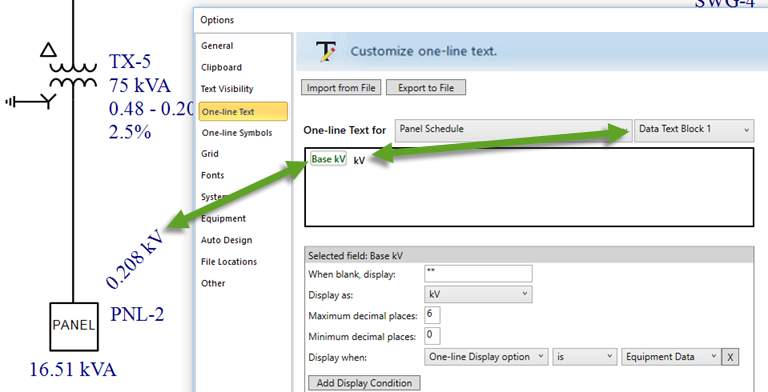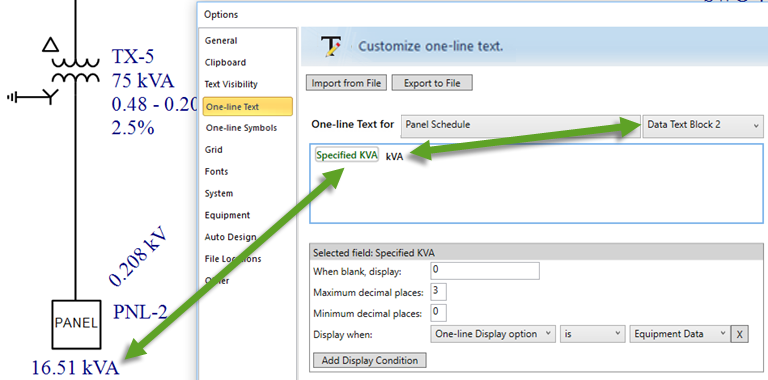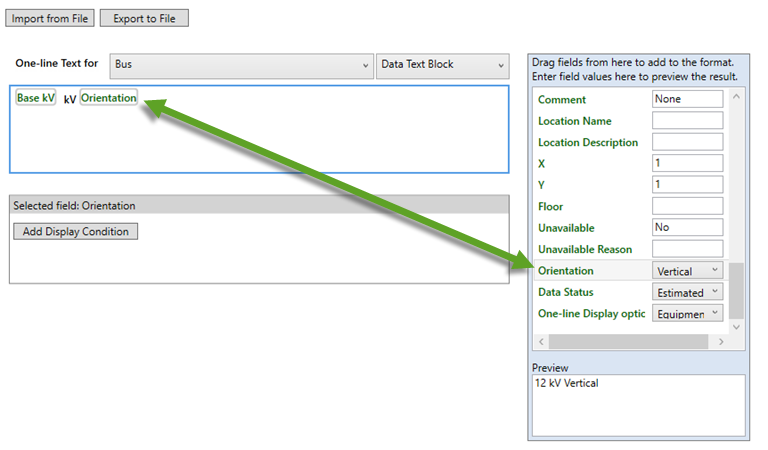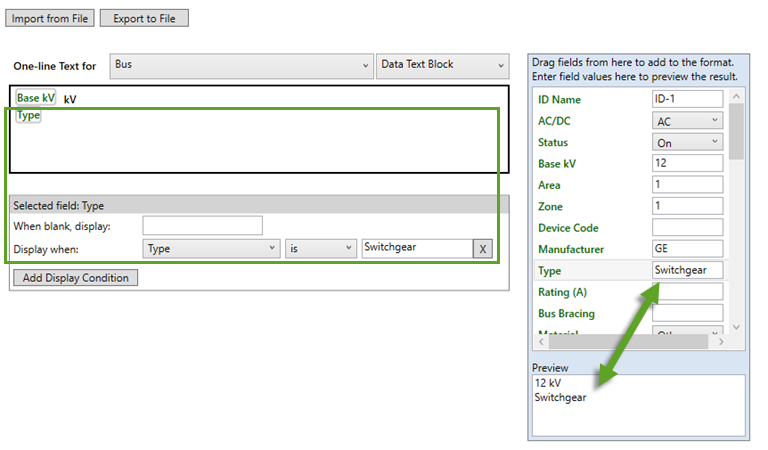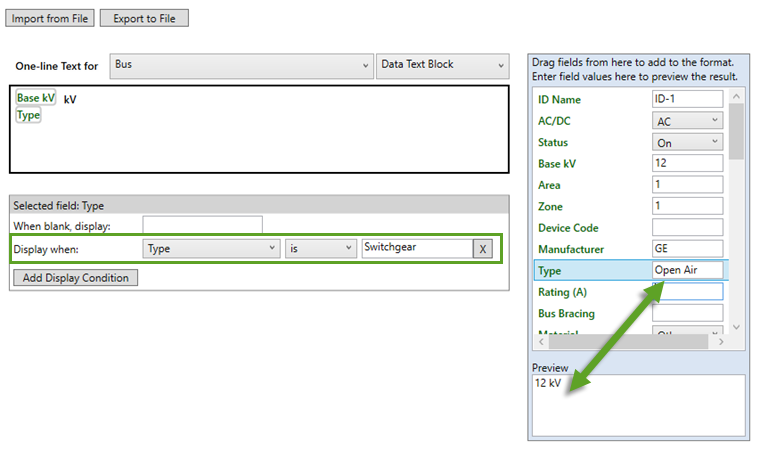You can customize the text that appears on your one-lines. This customization can be exported and then imported into other one-line files. You can format the appearance of the text for individual equipment items and can specify display conditions that control when the text appears.
- Click Tools > Options > One-line Text.
- Next to One-line Text for, select the item for which you want to format text. The current format appears in the format box and in the Preview area on the lower right.
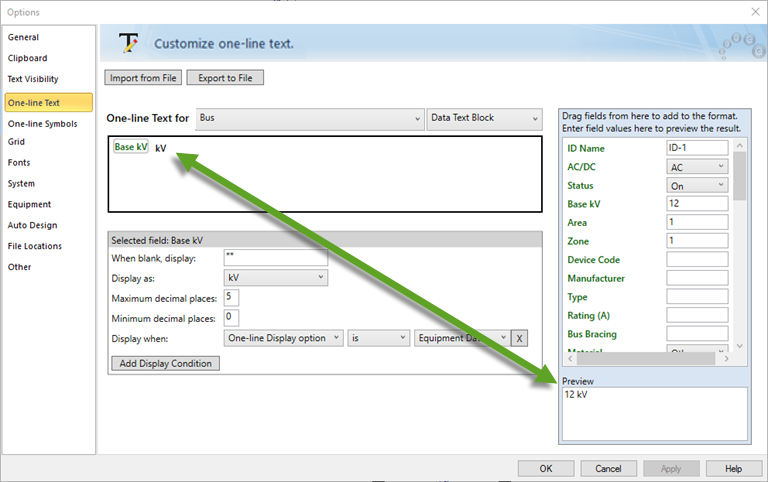
Figure 2: One-line Text and Preview
- Most items only have one Data Text Block you can format; however, panel schedules, MCCs, and tool points of connection have two. The first text block appears above the second on the one-line.
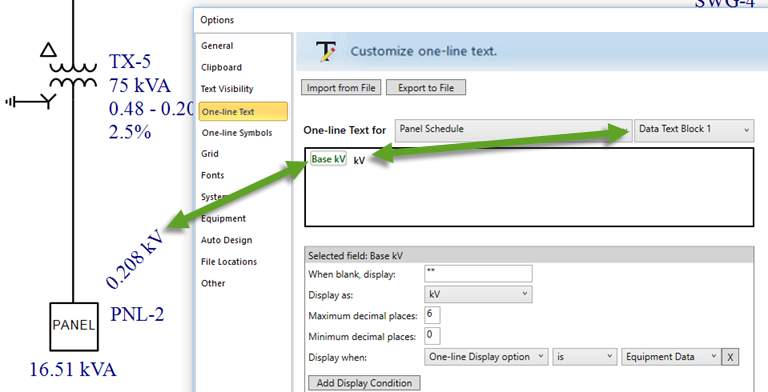
Figure 3: Data Text Block 1 for a Panel Schedule
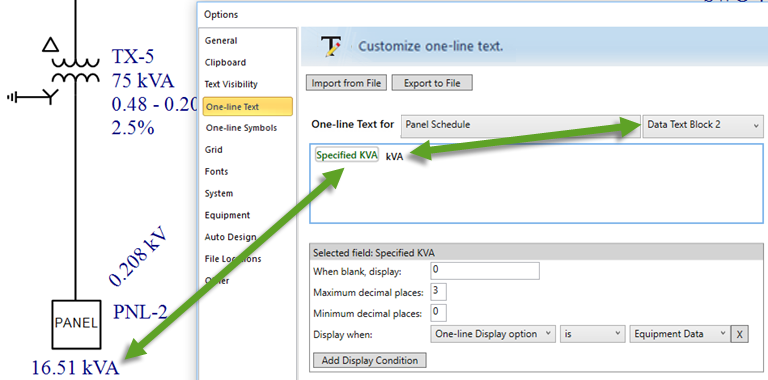
Figure 4: Data Text Block 2 for a Panel Schedule
- Drag the green field names from the column on the right to the area in the format box where you want them to appear. Alternatively, you can double-click on the field name to place the selected field in the format box at the location of your pointer.
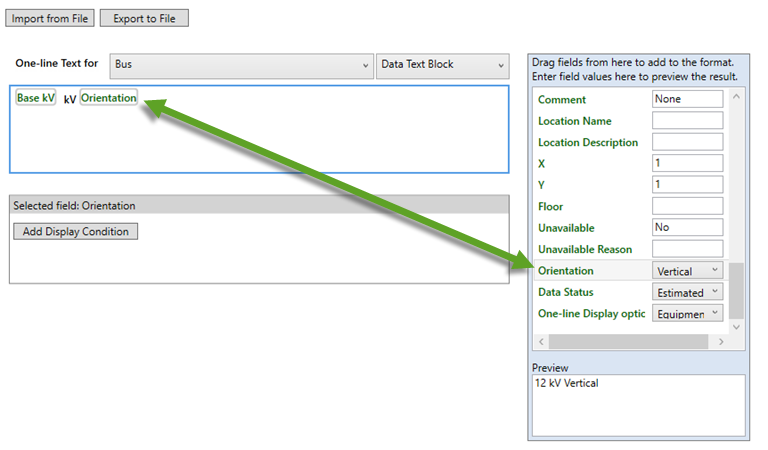
Figure 5: Dragging the Field Name to the Format Box
- You can type static text in the format box, if desired. Use the Preview area to monitor spacing. In the example in the figure above, "kV" is static text. "Vertical" is variable text that could change depending on the orientation data entered in the Bus Data dialog box.
If you have a long series of text on a single line that you want to be able to separate (for example, to apply different display conditions to each set of text), insert a text separator. See Inserting a Text Separator for more information.
- Press ENTER at the end of a line to start a new line of text.
- To add display conditions, select the field or text for which you want to create a display condition, click Add Display Condition, and then select the display options. This controls whether the field or text appears on the one-line based on the conditions you select. See Adding Display Conditions for more information.
- Use the column on the right to set preview values and to see a preview of your changes. In the example below, we have added the field Type to the format box and set a display condition to display the text if the value is set to "Switchgear." In the preview area, the text "Switchgear" appears. If you type a different preview value next to Type, the value no longer appears in the preview.
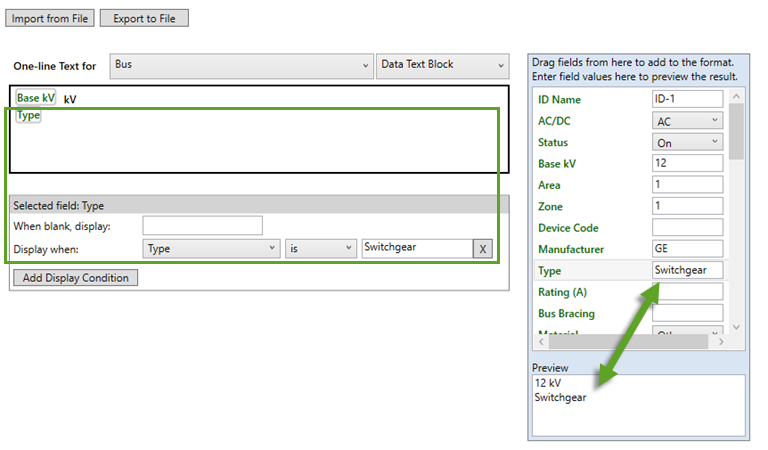
Figure 6: Text Preview Based on a Display Condition
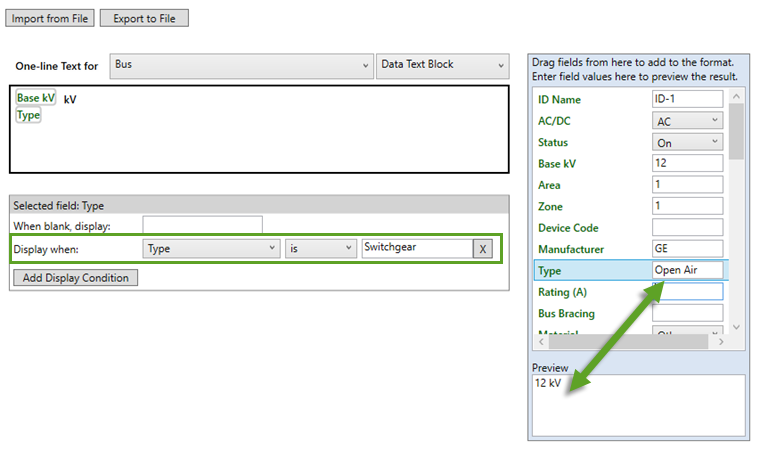
Figure 7: Text Preview When the Display Condition is Not Met
Note: The preview text is only used as an example. The actual text that appears on the one-line is based on the information entered in the item's data dialog box.
- For number values that display decimals, you can specify the precision in the number of decimals displayed. See Decimal Precision for more information.
- To view your changes on the one-line, click Apply Template.
- When you are finished making changes, click OK, and then click Save to store the template changes to the one-line.
Note: If you do not click OK and Save, the custom template formats are not saved to the one-line.