Performing a Typical Installation
In a typical installation, the EasyPower software and data are installed on the same computer. The software is run from that computer, and other computers do not connect to it for the purpose of running EasyPower. A typical installation is also used for a client computer that connects to a license server located elsewhere on the network.
Prior to installation, ensure your system meets the minimum System Requirements.
To perform the typical installation, do the following:
Important: For network installations, perform the server installation and activation on your network server before installing the program and activating it on your client computers. The server manages the program licenses and must be activated first.
- Do one of the following:
- Click the download link in the email you received that includes the Serial Number and Authorization code.
Browse to the EasyPower Updates page at www.easypower.com/updates, enter your Serial Number, and then click Submit. Download the update for your current version of the EasyPower software. You must have a current maintenance plan to download an update.
-
After the download is finished, open your Downloads folder and double-click on the executable file (for example, EasyPowerSetup10.6.x.xxx) to start the installation process.
- If you receive a User Account Control message asking if you want to continue, click Yes.
- EasyPower requires certain software to be installed before you can install the program. If the installation detects any prerequisite software is missing, you are asked to install the software. Click Install and follow the prompts to install the software. The steps to install may vary slightly depending on which prerequisites are needed.
- In the Welcome to the installation window, click Next.
- In the License Agreement window, read the agreement, select I accept and agree to the terms in the license agreement, and then click Next.
- In the Setup Type window, select Typical, and then click Next.
- In the Destination Folder window, you can accept the default location or click Change to select a different location. When you are finished, click Next.
- In the Ready to Install the Program window, click Install.
- The installation starts, and a progress window is displayed.
- In the Installation Completed window, click Finish.
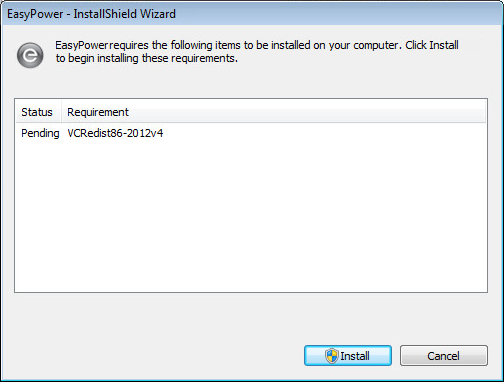
Figure 1: Installing Prerequisites Window
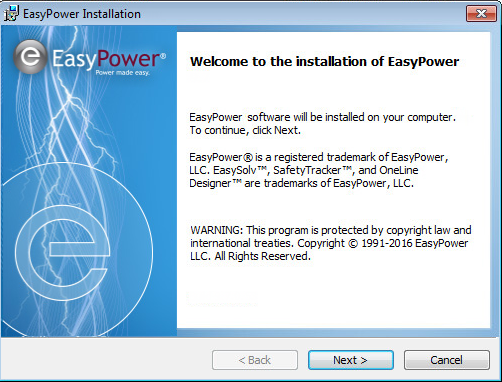
Figure 2: Welcome to the Installation Window
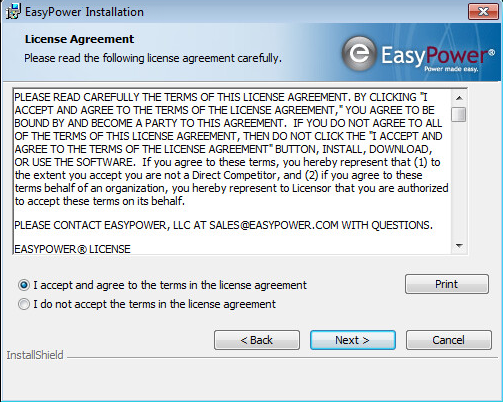
Figure 3: License Agreement Window
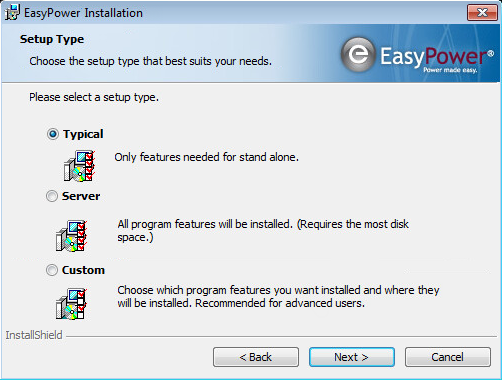
Figure 4: Setup Type Window
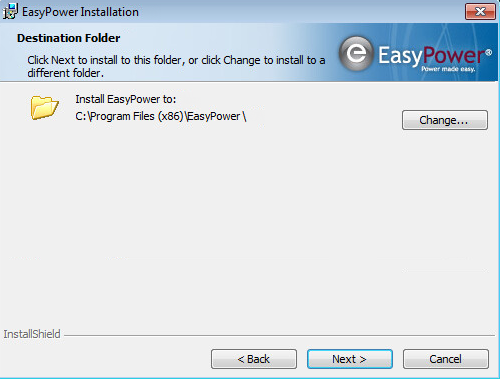
Figure 5: Destination Folder Window
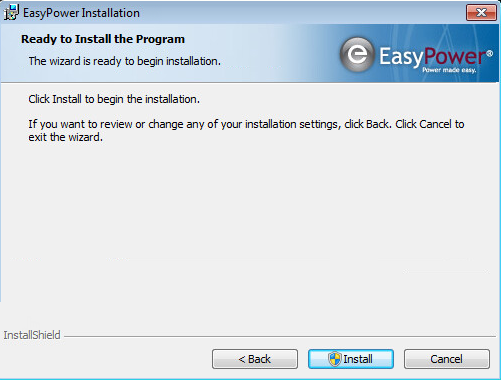
Figure 6: Ready to Install the Program Window
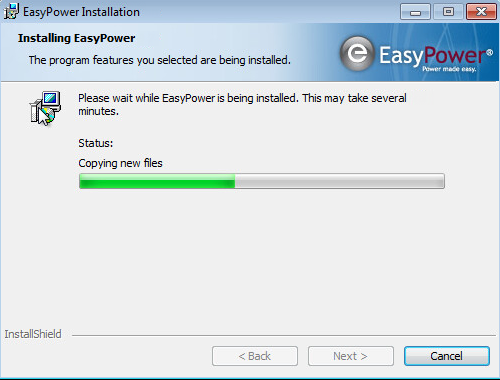
Figure 7: Installing EasyPower Progress Window
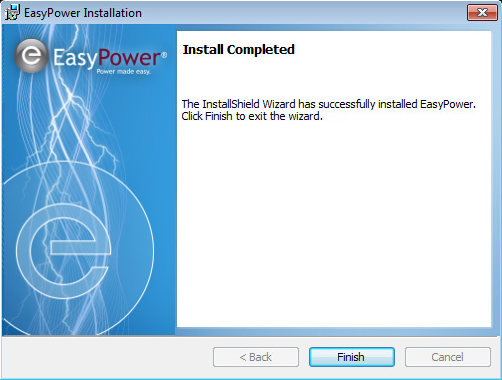
Figure 8: Installation Completed Window
After Installing
The first time you run your software, you will be asked for your activation information. See Activating Your Software for more information.
If your EasyPower data files are being shared across a network, be sure to set your file locations to point to the shared location. See Sharing the EasyPower Data for more information.
