Para Mostrar Texto Diferente Basado en una Condición
Muchas de las variables de etiquetas ayudan a asegurarse de que la etiqueta aparece correctamente en base a la información contenida en el Informe de Peligro de Relámpago de Arco, pero hay momentos en los que la etiqueta tiene que comportarse de manera diferente en condiciones que no están ya abordadas. Este ejemplo ilustra cómo configurar un campo de texto en el que el texto que se muestra depende de alguna condición de una variable del Informe de Peligro de Relámpago de Arco.
En este ejemplo, el programa muestra sea "Peligro" o "Advertencia" dependiendo del valor de la energía incidente.
Mientras que este ejemplo se cambia el texto basado de una condición, también se puede cambiar los colores del texto, líneas, rectángulos y elipses al utilizar este método.
- En el Diseñador de etiquetas, seleccione la etiqueta Etiqueta 4x6 estándar multicolor-2018 y haga clic en Inicia Editar en la barra de herramientas.
- Haga clic en Inserta texto en la barra de herramientas. Esto inserta un elemento de texto con el texto "Reemplaza texto" en la parte superior izquierda del panel de dibujo. Arrastre este elemento de texto a la esquina inferior derecha de la plantilla de la etiqueta como se muestra aquí.
- En el área Texto de las propiedades Elemento de texto, junto a Condicionada a, seleccione la variable Energía incidente.
- Especifique la comparación de Energía incidente para que sea mayor que o igual >=.
- Para la primera condición, establezca la comparación a 40, y fija el texto a PELIGRO como se muestra aquí.
- Bajo esta condición, este elemento de texto mostrará el texto "PELIGRO" si la energía incidente es mayor o igual a 40 cal/cm2. En nuestro caso, queremos que diga "ADVERTENCIA" en todas las otras condiciones, así que pusimos el texto predeterminado a ADVERTENCIA.
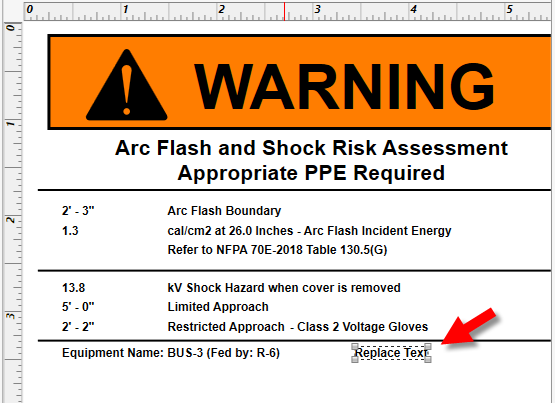
Figura 1: Para Insertar Texto
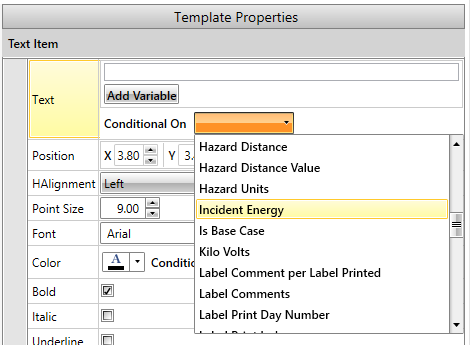
Figura 2: Para Seleccionar una Condición de Texto
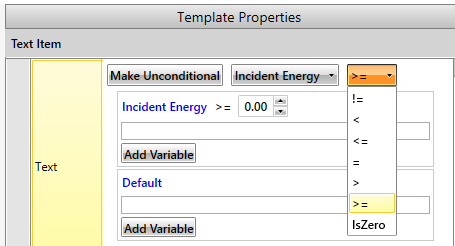
Figura 3: Para Configurar el Método de Comparación de Condición
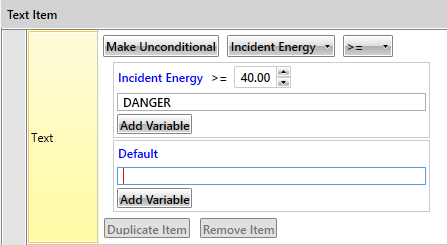
Figura 4: Para Configurar el Valor de Comparación de Condición
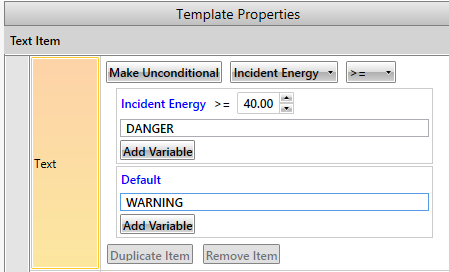
Figura 5: Para Configurar el Texto Predeterminado
- Pruebe la nueva condición en diferentes dispositivos para asegurarse de que el texto correcto se muestra en las circunstancias deseadas.
- Hacer clic en Guarda ediciones como en la barra de herramientas para guardar la nueva plantilla.
