One-line Text Tab
EasyPower's customizable options are set up under Tools > Options.
The One-line Text tab is where you can specify how text appears on your one-lines.
Note: Settings on the Text Visibility tab take precedence over settings made on the One-line Text tab.
After you select an item for which you want to create new one-line text, you can drag fields from the preview area on the right to the format area on the left to customize what will be displayed.
You can export your customized one-line text into a file that you can then import into a different one-line or set up as a new default text template file.
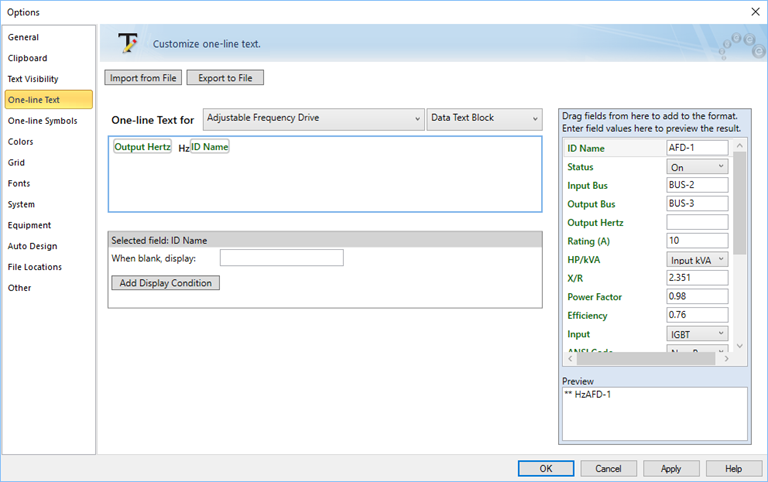
Figure 1: One-line Text Tab of the Options Dialog Box
| Option | Description |
|---|---|
|
Import from File |
You can import a text template file from a different one-line into the current one-line. For example, you might use this if you created a new default one-line text template and wanted to update your existing one-lines to use the new format. When you import a new template file, this removes all existing one-line text for all items and replaces it with the one-line text specified in the import file. If no one-line text is specified in the file for a particular item, the default one-line text is used. See Importing a Text Template File for more information. |
|
Export to File |
You can export the formats from the current one-line into a new text template file and then import the file into a different one-line. Only the items that are different from the default formats are exported. See Exporting a Text Template File for more information. We recommend that you do not modify the TextTemplate.eztxt template file. This ensures you can identify your customized one-line text template file and also prevents your custom changes from being overwritten if we update the template file in a future release. |
|
One-line Text for |
You can specify the one-line text for individual equipment items in the one-line. Select the item for which you want to create custom one-line text here. Items such as MCCs, panels, and tool points of connection, have more than one data text block that you can format. Click the Data Text Block list to edit the one-line text of items that have more than one data text block. See Customizing the One-line Text for more information. |
|
Add Display Condition |
You can set up conditions that control whether text is displayed. The options here vary depending on the equipment you select. See Adding Display Conditions for more information. |
|
Preview |
The preview area displays the text fields you can add to the one-line text for the selected item. Use the boxes in the preview area to type sample text so that you can see how the layout you create will display the text. The preview text appears at the bottom of the column. The text in the column and the preview area are for preview purposes only—the actual text that will appear on the one-line comes from the information in the data dialog box for the equipment. See Customizing the One-line Text for more information. |
More Information

|