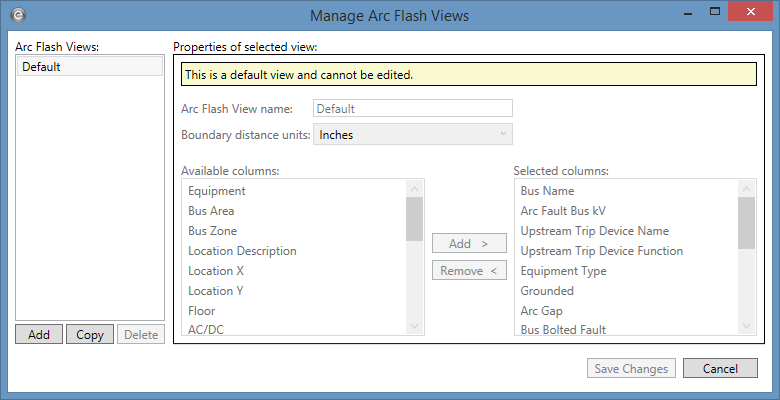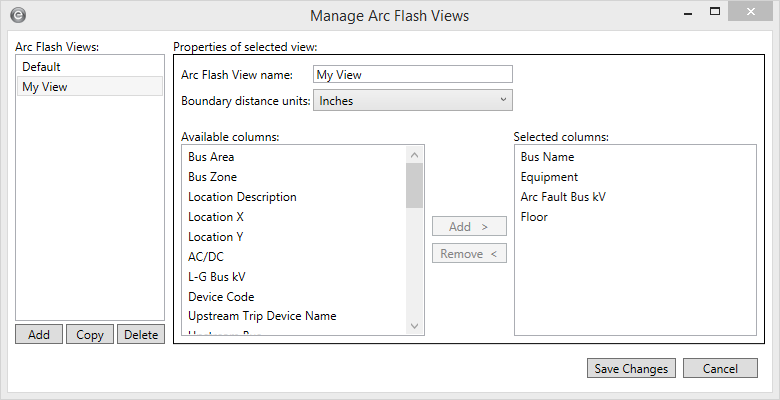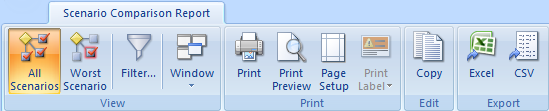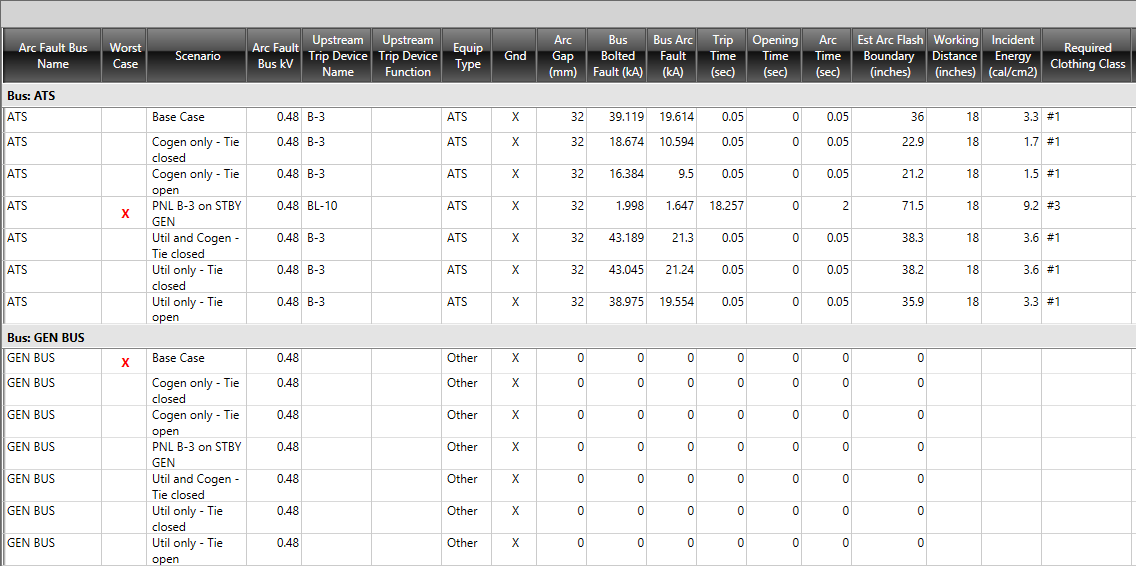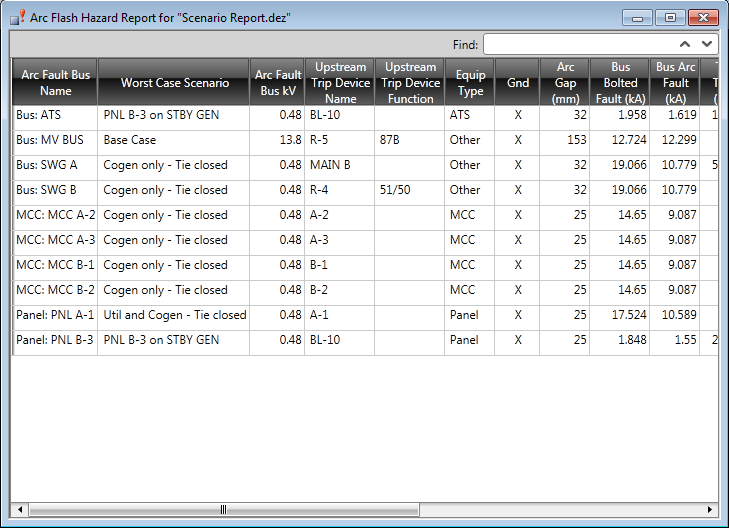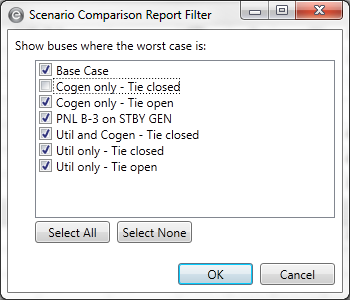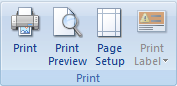Para Trabajar con el Informe de Comparación de Escenarios de Relámpago de Arco
El Informe de Comparación de Escenarios de Relámpago de Arco contiene las barras y escenarios basados en el diagrama-unifilar y en el cuadro de diálogo Opciones de Informe de Comparación de Escenarios (Scenario Comparison Report Options) (ver Opciones de Informe de Comparación de Escenarios). El caso base está enumerado primero, y después los escenarios están enumerados alfabéticamente. Se identifica el escenario con la energía incidente mayor para cualquier barra como el "caso peor" para esa barra.
Puede imprimir este informe, exportarlo a Excel, exportarlo a un archivo CSV, o imprimir etiquetas de advertencia de peligro de relámpago de arco desde esta vista de hoja de cálculo.
Las columnas en este informe son similares a las de la Hoja de cálculo de Peligro de Relámpago de Arco. Ver Encabezados de Columna de Hoja de cálculo para más información.
Vistas
El Informe de Escenarios de Relámpago de Arco incluye una vista Predeterminada (Default) En esta vista, las unidades de distancia de frontera para relámpago de arco son configuradas a pulgadas y se muestra una selección predeterminada de columnas disponibles.
El Informe de Comparación de Escenarios de Relámpago de Arco también tiene vistas configurables. Esto le permite seleccionar las unidades de distancia de fronteras y las columnas que aparecen en el informe.
Para agregar una nueva vista:
- En el cuadro de diálogo Opciones de Informes Comparación de Escenarios (Scenario Comparison Report Options), al lado de Vista (View), haga clic en
 Administra Vistas (Manage Views) para abrir el cuadro de diálogo Administra Vistas de Relámpago de Arco (Manage Arc Flash Views).
Administra Vistas (Manage Views) para abrir el cuadro de diálogo Administra Vistas de Relámpago de Arco (Manage Arc Flash Views).
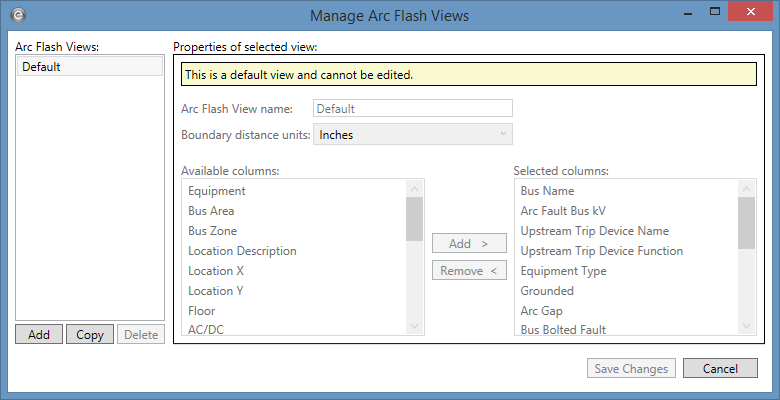
Figura 1: Cuadro de diálogo Administración de Vistas de Relámpago de Arco
- Haga clic en Agrega (Add) para crear una nueva vista.
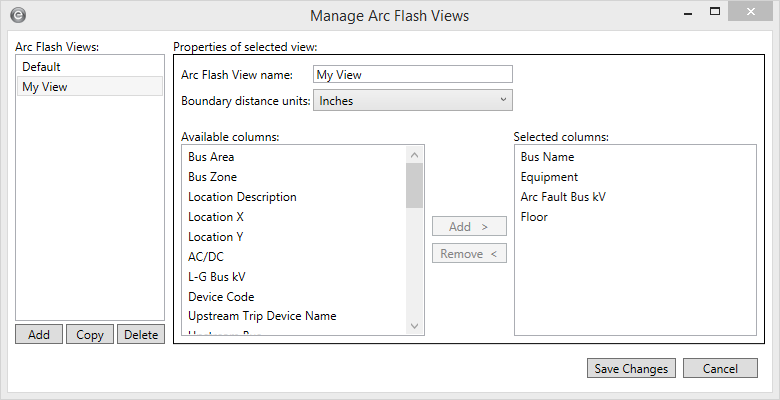
Figura 2: Administrar Vistas de Relámpago de Arco - Para Agregar una Nueva Vista
- En Nombre de Vista de Relámpago de Arco (Arc Flash View name), escriba el nombre de la vista.
- En Unidades de distancia de frontera (Boundary distance units), seleccione las unidades a utilizar en la vista de las fronteras de relámpago de arco. Puede elegir entre pies, pulgadas, metros, o milímetros.
- En la área Columnas disponibles (Available columns), seleccione las columnas que desea que aparezcan en la vista y después haga clic en Agrega > (Add >). Las columnas que selecciona aparecen en el área Columnas seleccionadas (Selected columns).
- Si necesita quitar una columna que agregó, haga clic en Quita (Remove).
- Cuando termina, haga clic en Guarda Cambios (Save Changes).
Para Visualizar Todos Escenarios o Solamente los Resultados de Casos Peores
El Informe de Comparación de Escenarios de Relámpago de Arco puede mostrar cualquiera de los escenarios para cada barra o simplemente el escenario del caso peor para cada barra. Para cambiar la vista, seleccione Todos Escenarios (All Scenarios) o Escenarios Peores (Worst Scenarios) desde la pestaña Informe de Comparación de Escenarios (Scenario Comparison Report).
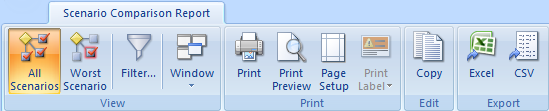
Figura 3: Pestaña de Informe de Comparación de Escenarios para Relámpago de Arco
La "X" roja identifica el peor de los casos para cada barra.
Nota: Cuando las opciones de cortocircuito están Ambos (Incluyendo y Excluyendo Disyuntor Principal)[Both (Including and Excluding Main)], el informe se comporta como si la opción Excluyendo Disyuntor Principal (Excluding Main) Está seleccionada. Como resultado, algunas barra pueden mostrar ceros en el informe.
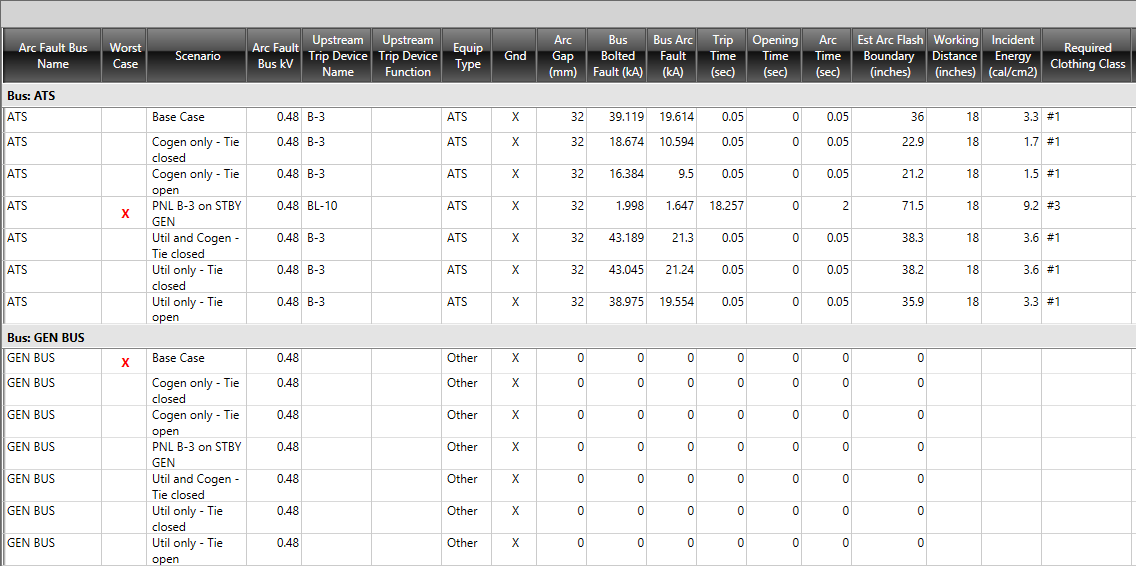
Figura 4: Para Visualizar Todos Escenarios para Cada Barra
Al ver el peor de los casos para cada barra, el informe ajusta para mostrar sólo el peor de los casos para cada barra.
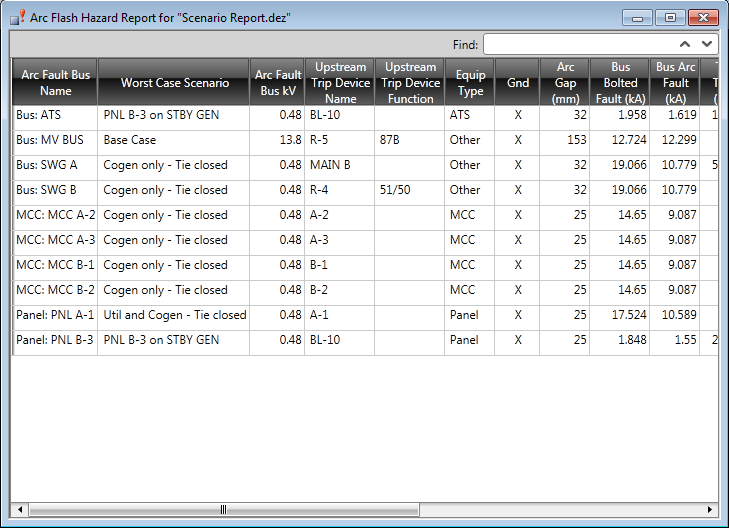
Figura 5: Para Ver Sólo el Caso Peor para Cada Barra
Para Quitar Resultados de Equipo de Hoja de Cálculo
Para quitar cualquier barra con falla o equipo de la vista de la hoja de cálculo, haga clic en cualquier celda, relacionada con la barra o el equipo y seleccione Oculta Equipo (Hide Equipment).
Nota: Para mostrar equipo que se ocultaron en la hoja de cálculo, ejecuta el informe de nuevo.
Para Filtrar Resultados de la Hoja de cálculo
Puede filtrar los resultados mostrados en la hoja de cálculo al hacer clic en  Filtra (Filter).
Filtra (Filter).
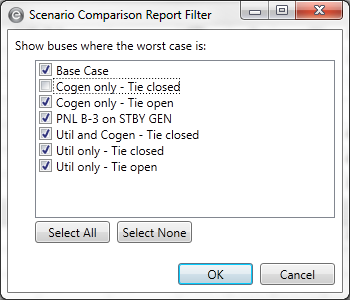
Figura 6: Filtro de Informe de Comparación de Escenarios
Puede utilizar la opción de filtro para limitar las barras que se muestran en el informe, basado en cuál escenario es el peor de los casos para la barra. Por ejemplo, si se espera un escenario particular sea el peor de los casos para todas las barra, es posible que desee mostrar únicamente barras que tengan otros escenarios como el peor de los casos. Esto ayuda a encontrar excepciones a los resultados esperados.
Para Utilizar Buscar
La característica Buscar (Find) localiza texto específico dentro de la hoja de cálculo. Al comenzar a escribir, el programa busca en la hoja de cálculo para el texto que coincide con el texto escrito. La búsqueda no distingue entre mayúsculas y minúsculas, pero el orden de los caracteres debe coincidir. Por ejemplo, buscar ATS y ats muestra los mismos resultados, pero ATS 4 y ATS 04 muestra resultados diferentes.
El texto se resalta en la hoja de cálculo, y el número de veces que aparece en el texto se muestra en la hoja de cálculo a la derecha del cuadro Buscar (Find).

Figura 7: Para Buscar Texto
Para Copiar Datos de Hoja de Cálculo
Puede copiar la información al portapapeles y luego pegarla en otro documento, como Microsoft Word® o Excel®.
Primero, seleccione las celdas que desea copiar y, luego, haga clic en  Copia (Copy).
Copia (Copy).
Para Quitar Columnas de Hoja de Cálculo
Para quitar cualquier columna de los resultados de la hoja de cálculo, haga clic en el encabezado de la columna y seleccione Oculta Columna (Hide Column).
Nota: Para mostrar columnas que se ocultó en la hoja de cálculo, ejecuta el informe de nuevo.
Para exportar la hoja de cálculo a Excel®
Puede exportar el informe de comparación de escenarios a Excel® al hacer clic en Excel en el grupo Exporta (Export).

Figura 8: Botón Exporta a Excel®
Esto abre la información de informe en un archivo de Microsoft Excel. Puede ver, editar y modificar los datos allí.
Nota: Cualquier cambio que realice a la información del informe en Excel no se escribe de nuevo a EasyPower.
Para Exportar Hoja de cálculo a un Archivo CVS
Puede exportar el informe de comparación de escenarios a un archivo CSV (valores separados por comas) al hacer clic en CSV en el grupo Exporta (Export).

Figura 9: Exportar a CSV
Esto abre un cuadro de diálogo donde se puede guardar la información del informe en un archivo CSV. Se puede ver, editar y modificar los datos allí.
Nota: Cualquier cambio que realice a la información del informe en el CSV no se escribe de nuevo a EasyPower.
Para Imprimir el Informe de Comparación de Escenarios
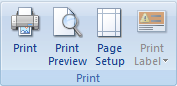
Figura 10: Menú Imprimir Informe de Comparación de Escenarios - Relámpago de Arco
- Para imprimir el informe a una impresora, haga clic en Imprime (Print). Puede seleccionar opciones tales como la impresora, el rango de páginas, y el número de copias antes de imprimir.
- Para ver una vista previa del informe, haga clic en Vista previa de Impresión (Print Preview). Puede imprimir el informe o ajustar el diseño de página dentro de la vista previa.
- Para configurar el diseño de página, haga clic en Configuración de página (Page Setup). Puede configurar opciones como el tamaño y la orientación aquí.
También puede imprimir etiquetas de relámpago de arco de la información de la hoja de cálculo. Ver Para Imprimir Etiquetas de Relámpago de Arco para más información.
Próximo: Para Trabajar con el Informe de Comparación de Corriente Máxima Disponible de Equipo
Más Información
 Administra Vistas (Manage Views) para abrir el cuadro de diálogo Administra Vistas de Relámpago de Arco (Manage Arc Flash Views).
Administra Vistas (Manage Views) para abrir el cuadro de diálogo Administra Vistas de Relámpago de Arco (Manage Arc Flash Views).