Selecting by an Item's ID Name (Find-Select)
In the Home tab, click  Find-Select to find an item by its item type and ID name.
Find-Select to find an item by its item type and ID name.
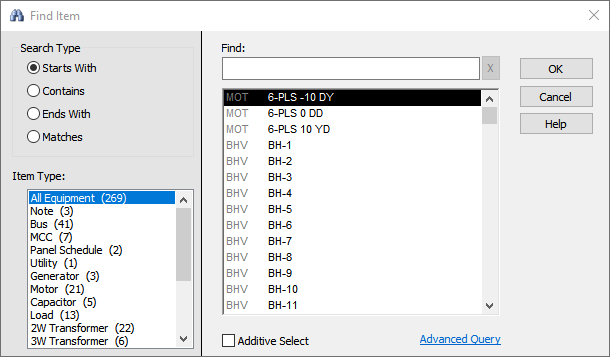
Figure 1: Find Item Dialog Box
Initially, the dialog box displays all equipment items and protective devices. You can begin typing the name of the item to find in the ID Name of Item to Find box to filter the list. The item type precedes the item name for your reference.
Search Type
Use Search Type to filter the list of items. The options are:
-
Starts With: Filters the list to display any ID names that begin with the characters you type. This is the default setting.
-
Contains: Filters the list on any ID name that contains the characters you type in the exact sequence you enter.
-
Ends With: Filters the list to display any ID names that end with the characters you type.
-
Matches: Filters the list to display any ID names that exactly match the characters you type.
Item Type
You can also select an Item Type to filter the list to just those types of items.
In this example, we are selecting a bus with the ID name of “BUS-4.”
- In Item Type, select the type of equipment—for example, bus. Only equipment present in the one-line is displayed.
- The list contains the ID names of all the available buses in the one-line. Select the desired ID name—in this example, Bus-4. If you double-click on the item, it is selected and centered on the one-line, but the dialog box remains open so you easily move to different locations on the one-line or can select additional items.
- To select another item without clearing items already selected, select the Additive Select check box. This enables you to select and highlight more than one item on the one-line.
- Click OK. The selected item is shown centered on the one-line. If Additive Select was used, the last selected item is shown centered on the one-line.
