Busway - Media Gallery Tab
Use this tab to store media such as pictures of the equipment. You can capture an image using a camera built in to your device or capture images taken with an external camera and then synchronize them with existing equipment. You can add media from a file on your computer or you can link to media that is already in the Media Gallery. If you import media, such as from an OnSite project, the media appears here.
You can toggle between having the tab hidden or displayed by clicking the Collected Data link in the corner of the data dialog box, as shown below.
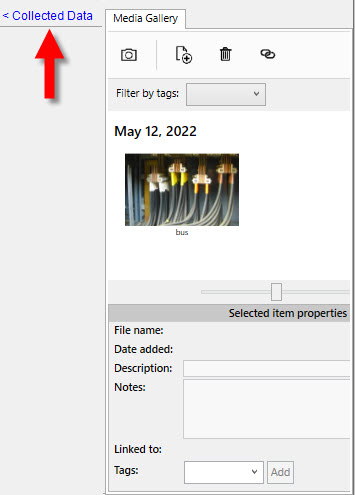
Figure 1: Media Gallery Tab
| Option | Description |
|---|---|
|
Capture an image
|
You can take a photo with your device's built-in camera or take photos with an external camera and synchronize them later to link them. See Taking Photos With a Built-in or Attached Camera and Synchronizing Images Taken with an External Camera for more information. |
|
Add image to gallery
|
Add a media file to the equipment item, such as a file that is somewhere on your computer. This is slightly different from Link, which lets you link to a media file that is already in the Media Gallery. |
|
Delete image from gallery
|
Remove the selected media file or files from the equipment. |
|
Link an existing media item from the gallery
|
Link an existing media file in the Media Gallery to the equipment. This is slightly different from Add, which lets you add media to the Media Gallery from your computer. |
| After you create tags for a media file (see Tagging a Media File), you can filter by the tag name by selecting the tags here. You can filter by multiple tags. | |
| (Media area) |
Thumbnails of the media files are displayed here, arranged by date. You can use the slider at the bottom of the dialog box to increase or reduce the size of the thumbnails. The name that appears on the file comes from the Description field. Click on a thumbnail to open the file. |
| File name | The name of the media file. It is for reference only. |
| Date added | The date the file was added—for example, when it was imported. |
| Description | The description of the file. If you change the name here, it changes the name on the thumbnail, but does not change the name of the file itself. This option is not available if more than one media file is selected. |
| Notes | Notes for the selected media file. This option is not available if more than one media file is selected. |
| Linked to | The equipment to which the media file is linked. There can be more than one. |
| Tags | You can add a tag to a media file by selecting the file, typing the tag name (or selecting an existing tag), and then clicking Add. The name appears to the right. You can add multiple tags to a media file. Tags are useful for filtering media files. See Filter by tags. |
See also Media Gallery.
