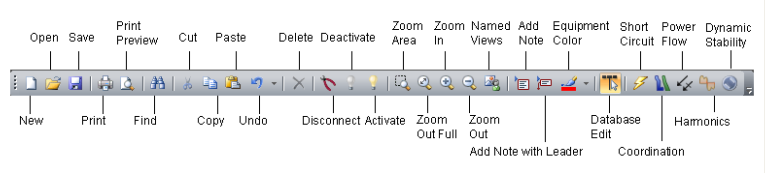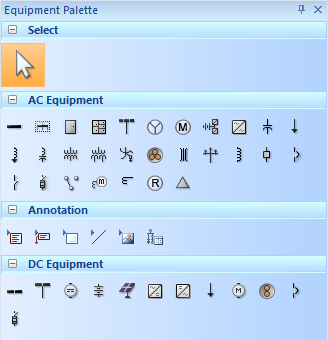Making One‑line Diagrams
Starting a New One-line
Click  New on the Quick Access Toolbar on the top left of the EasyPower window (toolbar menu: File > New > One-Line). EasyPower opens a blank one-line in the Database Edit focus so you can start creating a new one-line. By default, EasyPower names the file “Oneline1” (or 2, or 3, and so on). You can easily change the name by clicking
New on the Quick Access Toolbar on the top left of the EasyPower window (toolbar menu: File > New > One-Line). EasyPower opens a blank one-line in the Database Edit focus so you can start creating a new one-line. By default, EasyPower names the file “Oneline1” (or 2, or 3, and so on). You can easily change the name by clicking  Save on the Quick Access Toolbar (toolbar menu: File > Save or File > Save As) after you have placed equipment on the one-line.
Save on the Quick Access Toolbar (toolbar menu: File > Save or File > Save As) after you have placed equipment on the one-line.
Tip: You can also perform these commands from the  button on the top left corner of the window.
button on the top left corner of the window.
From here, creating and editing a one-line diagram is a simple matter of choosing the desired power system equipment from the equipment palette, and then placing it on the drawing. If you place the item's leader on a bus, EasyPower automatically connects the equipment, or you can drag the item to the bus with the pointer.
Save and Save As
Save your file often to avoid losing your work. The first time you click Save on a new one-line, the Save As dialog box is displayed so you can select the directory and file name for the file. The file name can be up to 256 characters long, including blank spaces. After you have performed an initial save, any subsequent saves you perform are automatically stored. If you want to save the file under another name, use Save As to select a new directory or name.
Open and Close
To open a file that has already been created, click  Open on the Quick Access Toolbar (toolbar menu: File > Open). This displays the standard Microsoft Windows Open dialog which allows you to search through drives and directories to find the file you want. Open the file by either double-clicking it or highlighting it and then clicking on OK.
Open on the Quick Access Toolbar (toolbar menu: File > Open). This displays the standard Microsoft Windows Open dialog which allows you to search through drives and directories to find the file you want. Open the file by either double-clicking it or highlighting it and then clicking on OK.
If you are working on a network and someone else has already opened the file you want to use, or the file properties are set as "read-only," you only be allowed to open the file as read-only. This means you can view the file but not save changes to it. You can use  > Save As to store the file under another name or in a different location.
> Save As to store the file under another name or in a different location.
To close a file, click  Close in the upper right-hand corner of the one-line (or on the
Close in the upper right-hand corner of the one-line (or on the  Close icon if the window is minimized) or click
Close icon if the window is minimized) or click  > Close.
> Close.
Menu bar
When using the toolbar style, the menu bar provides you with links to common tasks and the various focuses.
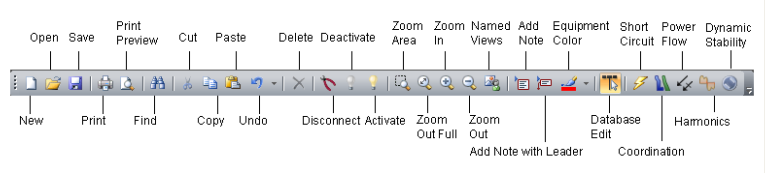
Figure 1: Menu Bar
Equipment Palette
In the ribbon style, the Equipment Palette enables you to add AC or DC equipment and notes ("Annotations") to the one-line. This is similar to the Equipment Toolbar, and the symbols for both are the same. While you are editing the database, the equipment palette provides the necessary equipment types to create a power system one-line diagram.
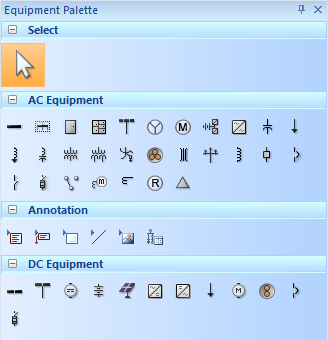
Figure 2: The Equipment Palette
Figure 3: Equipment Palette
Note: When using the ribbon style you can also insert items through the Insert ribbon.
You can hide or show the equipment palette using the right-click context menu.
Database Edit Status Bar
There is an optional Database Edit Status Bar at the bottom of the session window that provides information about settings you have chosen.

Figure 4: Database Edit Status Bar
The Database Edit Status Bar settings are described in the following table:
|
SNAP
|
Indicates whether the snap to grid features is turned on. The column is blank when the feature is off. See Turning Snap to Grid On/Off for more information.
|
| Clipboard |
The item that has been copied to the clipboard. In the picture above, the item in the clipboard is “Bus.”
|
| Base MVA |
The Base MVA value as set in Tools > Options > System. See System for more information.
|
| Frequency |
The Frequency value as set in Tools > Options > System. See System for information.
|
| Zoom Factor |
How much the one-line is currently zoomed. See Zooming In and Out for more information. There are various zoom commands and also a slider bar to control the one-line zoom.
|
More Information
 New on the Quick Access Toolbar on the top left of the EasyPower window (toolbar menu: File > New > One-Line). EasyPower opens a blank one-line in the Database Edit focus so you can start creating a new one-line. By default, EasyPower names the file “Oneline1” (or 2, or 3, and so on). You can easily change the name by clicking
New on the Quick Access Toolbar on the top left of the EasyPower window (toolbar menu: File > New > One-Line). EasyPower opens a blank one-line in the Database Edit focus so you can start creating a new one-line. By default, EasyPower names the file “Oneline1” (or 2, or 3, and so on). You can easily change the name by clicking  Save on the Quick Access Toolbar (toolbar menu: File > Save or File > Save As) after you have placed equipment on the one-line.
Save on the Quick Access Toolbar (toolbar menu: File > Save or File > Save As) after you have placed equipment on the one-line.  button on the top left corner of the window.
button on the top left corner of the window.