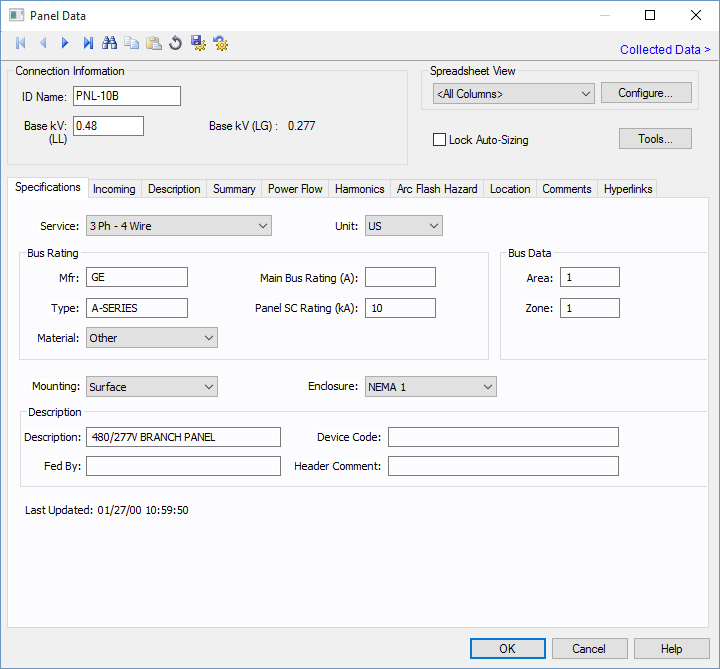
Figura 1:1 Caixa de Diálogo dos Dados do Painel [Panel Data Dialog Box]
Esta caixa de diálogo inclui as seguintes áreas e abas:
Veja Abas Comuns para informação da Localização [Location], Comentários [Comments], Hiperlinks [Hyperlinks], Galeria de Mídia [Media Gallery], ou abas de Dados Coletados [Collected Data].
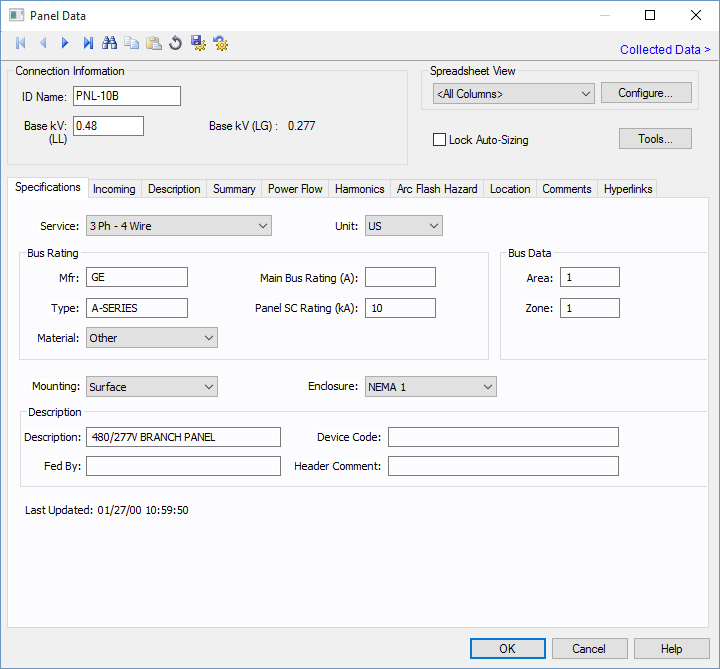
Figura 1:1 Caixa de Diálogo dos Dados do Painel [Panel Data Dialog Box]
| Opção | Descrição |
|---|---|
| Nome de Identificação [ID Name] |
Unicamente identifica o equipamento. O programa designa um nome automaticamente, mas você pode alterá-lo, se necessário. O nome pode ter um comprimento de até 16 caracteres. Para as painéis, o programa designa automaticamente os nomes PNL-1, PNL-2, PNL-3, e assim por diante. |
| kV Base | A tensão base do painel. |
| Corrente Nominal à Montante | A corrente nominal mínima do equipamento (tal como disjuntores, transformadores, ou cabos) que está a montante do painel. Esta informação é para referência de certas configurações específicas do EasyPower e normalmente não está visível. |
|
Configuração e Visaulização da Planilha [Spreadsheet View and Configure] |
Veja Visualização da Planilha [Spreadsheet View] para informaçoessobre estas opções. |
| Bloqueio do Auto-dimensionamento [Lock Auto Sizing] | Quando esta caixa de seleção é marcada, este item não pode ser dimensionado usando o SmartDesign™ (ferramenta de projeto automatizado). |
| Ferramentas | Usar para introduzir a informação da ferramenta sobre o painel. Para maiores informações veja Ferramentas de Edição [Edit Tools]. |
| Opção | Descrição |
|---|---|
| Serviço |
O serviço para o painel. Escolha a partir de 3 Fases-3 Fios, 3 Fases-4 Fios, 1 Fasae-2 Fios, ou 1 Fase-3 Fios. Nota: Para usar o Template de Lista de Cargas de Painel Monofásico no painel, selecione a opçao 1 Fase [1 Phase]. Para maiores informações veja Templates de Especificaçao de Arquivos. |
| Unidade | Escolha U.S., Métrica ou CSA. |
|
Caracteristicas Nominais da Barra [Bus Rating] Todos esses campos são definidos pelo usuário. |
|
| Fabric [Mfr] | Use este campo de texto para descrever o fabricante do painel. |
| Tipo | Utilizar este campo de texto para descrever o modelo do fabricante do painel. |
| Material | Selecione o material para o painel, a partir de alumínio, cobre ou outro. |
| Corrente Nominal da Barra Principal (A) [Main Bus Rating (A)] | A corrente nominal da barra principal. |
| Corrente de Curto-Circuito Nominal do Painel (kA) [Panel SC Rating (kA)] | A corrente nominal da barra usada nos cálculos de suportabilidade quanto ao curto-circuito pelo módulo SmartDuty™. |
| Dados de Barra | |
| Área |
Os números de área são usados para definir diferentes áreas específicas do sistema elétrico. Essas áreas podem então ser usadas para a criação específica de relatórios no formato texto para estudos representando um susbsistema do sistema total. Por exemplo, as áreas típicas de uma plant de papel típica pode ter uma casa de força (Área 1), caustificação (Área 2), celulose (Área 3) e máquina de papel (Área4). Os números de áreas devem ser inteiros positivos entre 1 e 999. |
| Zona |
Um número de zona é simplesmente uma sub-área. Isto permite você gerar relatórios mais específicos. Você poderia querer definir a área de moagem da polpa como Área 3 e os equipamentos elétricos dos digestores como Zona 2. Relatórios especificos pode ser gerados para esta combinação sem incluir toda a área de moagem da polpa ou os outros digestores. |
| Montagem | O tipo de montagem do painel. Escolha entre os tipos de embutir, sobrepor ou auto-suportado. |
| Invólucro / Código IP |
O invólucro para o painel. Se a unidade é configurada como métrica para o painel, isto representa o Código de Proteção Internacional. ANSI: Escolha a partir de NEMA 1, NEMA 3R, NEMA 4, NEMA 7, NEMA 9, ou NEMA 12. Se a unidade é configurada como métrica para o painel, você pode entrar manualmente o invólucro ou o código digitando-o. IEC: Você pode entrar manualmente o invólucro ou o código digitando-o. |
| Descrição | |
| Descrição | Use este campo para descrever o painel. |
| Código do Dispositivo [Device Code] | Você pode digitar letras ou números para descrever o código do dispositivo para o equipamento. A informação pode ser convertida e impressa como uma código QR nas etiquetas de risco de arco. |
| Alimentado Por [Fed By] | Use este campo para indicar o transformador ou fonte de alimentação que supre o painel. |
| Comentário do Cabeçalho [Header Comment] | Use este campo para qualquer comentário sobre o painel. |
| Útima Atualização [Last Updated] | A data e a hora que foi feita a última atualização dos dados do painel são exibidas aqui. |
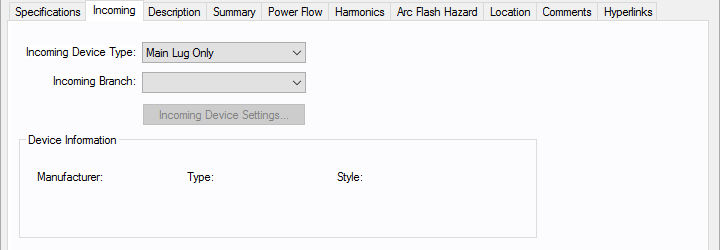
Figura 2:1 Aba da Entrada nos Dados do Painel
| Opção | Descrição |
|---|---|
| Tipo do Dispositivo de Entrada [Incoming Device Type] |
Você pode escolher o tipo do dispositivo de proteção da entrada do painel. As escolhas disponíveis são:
|
| Ramo de Entrada [Incoming Branch] | Você pode escolher o equipamento do ramo de entrada tal como cabos tranformadores ou barramentos blindados. Todos os ramos conectados ao painel no unifilar são exibidos na lista. |
| Configuração do Dispositivo de Entrada [Incoming Device Settings] | Abre o diálogo de dados da do fusível ou disjuntor principal especificado no tipo de dispositivo de entrada. Refira aos Dados de Disjuntor de Baixa Tensão [Low Voltage Breaker Data] ou Dados de Chave Fusível para detalhes. |
| Informação do Dispositivo [Device Information] | Informação sobre o disjuntor ou fusível de entrada escolhido. |
Esta é uma planilha do tipo lista similar à Biblioteca de Dispositivos. Quando você coloca um novo painel no unifilar, a primeira vez que você abre o seu diálogo da base de dados e clica na aba Descrição [Description], o EasyPower exibe o Assistente de Criação de Planilhas de CCM [MCC Spreadsheet Creation Wizard] o qual permite você selecionar o número de linha que você deseja. Limpe a caixa de seleção na parte inferior do diálogo do Assistente se você não quer que ele apareça na criação de cada novo painel.
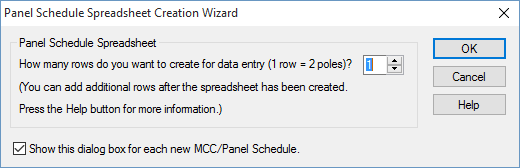
Figura 3:2 Caixa de Diálogo do Assistente de Criação da Planilha da Lista de Cargas do Painel
Quando você clica na aba Descrição [Description] , botões adicionais se tornam disponíveis no diálogo da barra de ferramentas do painel. Alguns desses botões são os mesmos daquele da Biblioteca de Dispositivos (vejaEasyPower Biblioteca de Dispositivos) e eles oferecem uma outra maneira de adicionar linhas se o assistente não e usado.
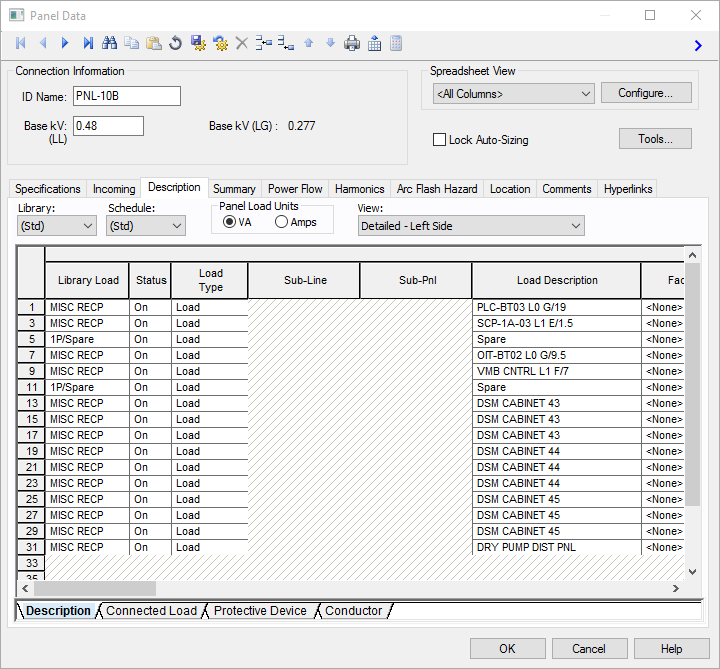
Figura 4:3 Aba Descrição da Caixa de Diálogo dos Dados do Painel
| Opção | Descrição |
|---|---|
| Biblioteca | A lista contém todos de mesma descrição como na Biblioteca de Dispositivos. Para entrar com uma listagem diferente daquela contida na lista, crie uma nova páginana seção de painel na Biblioteca de Dispositivos. |
| Lista de Cargas | A lista habilita você especificar em qual Lista de Cargas da Biblioteca de Dispositivos a sua planilha da Biblioteca de Cargas escolhida está localizada. Para entrar com uma listagem diferente daquela contida na lista, crie uma nova páginana seção de painel na Biblioteca de Dispositivos. |
| Unidades da Carga do Painel [Panel Load Units] | Escolha as unidadesde carga do painel ou em VA ou em Ampères. |
| Vista | Estas opções habilitam você escolher qual dos painéis você deseja visualizar: detalhado, esquerdo, direito ou ambos. A opção Trifásico Simplificado [Simplified 3 Phase] mostra as barras ABC no meio cin as cargas em ambos os lados da planilha. |
| Exportar | As planilhas podem ser exportadas para metafiles (.WMF) e arquivos de texto com base de dados delimitada (.CSV). Exportar [Export] fica ao lado do botão Imprimir [Print] na barra de ferramenta da caixa de diálogo quando visualizando a aba Descriçao [Description] . |
| Opção | Descrição |
|---|---|
| Tipo ECR [ECR Type] | Esta é uma referência para um tipo de solicitação de mudança elétrica (ECR=Electrical Change Request). É utilizada apenas em configurações muito específicas do EasyPower e outras situações fica indisponível. |
| Pré-Designado [Preassigned] | Indica se uma solicitação de mudança está pendente para este item. É utilizada apenas em configurações muito específicas do EasyPower e outras situações fica indisponível. |
| Biblioteca de Carga [Library Load] | Isto lista corresponde diretamente para a coluna da Biblioteca de Carga na Biblioteca de Dispositivos. Após você ter feita a seleção na Biblioteca os campos da Lista de Cargas [Schedule] e a Biblioteca de Cargas [Library Load], todos os dados de células que seguem são preenchidos automaticamente quando você clica sobre outra célula. Você também pode dar duplo-clique na célula para entrar com algo diferente daquilo que está listado. |
| Status | A terceira coluna é alternada para "Ligado/Desligado" para indicar se este item particular está correntemente conectado à lista de cargas do painel. Desligar qualquer carga é similar a desativá-la no unifilar. |
| Tipo de Carga [Load Type] |
Você pode escolher a partir de três tipos de carga:
|
| Instalação | A instalação (construção) para a linha do painel. As Instalações são configuradas no menu abaixo de Ferramentas > Opções [Tools > Options]. |
| Localização | A localização dentro da instalação para linha do painel. As localizações são configuradas no menu abaixo de Ferramentas > Opções [Tools > Options]. |
| Piso [Floor] | O piso da instalação onde a linha do painel está localizado. Os pisos são configurados no menu abaixo de Ferramentas > Opções [Tools > Options]. |
O restante dos campos correspondem diretamente àqueles da Biblioteca de Dispositivos. Veja EasyPower Biblioteca de Dispositivos para maiores informações.
Os painéis são validados durante a criação. Isto significa que se você criar um painel e não introduzir qualquer tipo de dado, você ainda pode ir para os módulos de análise sem receber qualquer tipo de mensagem de erro. Quando você cria uma linha nesta planilha, as cargas são configuradas para zero até que voê as altere. Isto significa que o painel (diferentemente do CCM) permanece válido para cálculos, mesmo após você ter criado linhas mas sem dados introduzidos.
Se você está uma entrada de dados customizada, você irá perceber que muitos das células de dados contém listas de ítens. Algumas das células apresentam cabeçalho em negrito, e quando são selecionadas o botão Calcular [Calculate] torna-se ativo. Ao clicá-lo os dados para aquelas células são calculados. Você pode escolher diversas células de uma só vez antes de clicar o botão Calcular [Calculate]. Por exemplo, clicando sobre o cabeçalho seleciona-se a coluna inteira.
Visto que o painel é uma biblioteca, junto com o botão Calcular [Calculate] , todas as outras ferramentas de edição são idênticas àquelas listada na seção de customização para os Dispositivos de Biblioteca. Para maiores informações veja Customizando os Dispositivos de Biblioteca.
Use Visualizar Pllanilha [Spreadsheet View] para configurar as colunas que aparecem na planilha. Você pode criar novas configurações que exibem somente as colunas desejadas.
Para criar um nova configuração, clique em Configurar [Configure]. Na caixa de diálogo Config Impressão Base de Dados [Database Print Config], digite o nome da configuração na caixa Configuração [Configuration] , e selecione os cabeçalhos de coluna desejadas no painel Colunas [Columns].
Use a caixa de seleção Selecionar Tudo [Select All] para incluir todas as colunas, ou Limpar Tudo [Clear All] para limpar todas as colunas e selecionar apenas aquelas que você deseja ver.
Use Deletar [Delete] para remover a configuração selecionada.
Fechar [Close] salva as suas mudanças e fecha a caixa de diálogo.
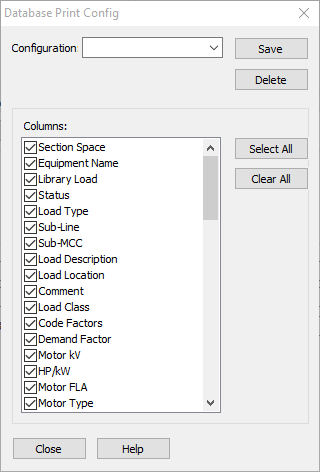
Figura 5:4 Caixa de Diálogo de Configuração de Impressão da Base de Dados
Se você tem várias configurações salvas, você pode exibir a configuração desejada selecionando a partir da lista Visualização da Planilha [Spreadsheet View].
A aba resumo soma todas as cargas conectadas e exibe os resultados dos totais conectados, demandas, fatores do código e de projeto. Existem duas seções neste resuo: Carga do Painel [Panel Load] e Incluindo a Carga a Jusante [Including Downstream Load].
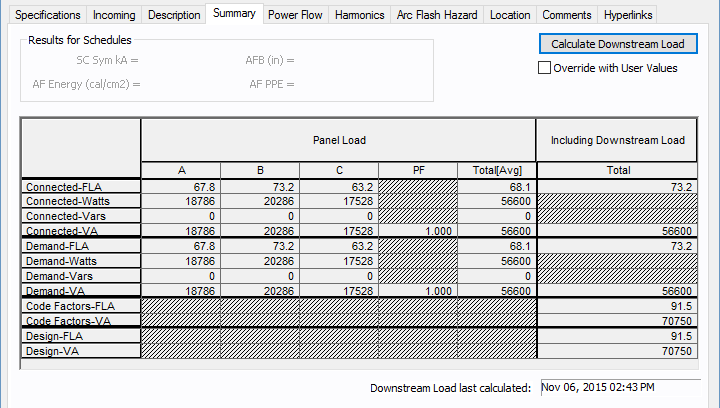
Figura 6:5 Aba Resumo da Caixa de Diálogo dos Dados do Painel
| Opção | Descrição |
|---|---|
|
Calcula a Carga a Jusante
|
Calcula a carga total no painel, levando em conta a carga conectada, os fatores de demanda, e os fatores do código NEC. |
| Substitua com Valores do Usuário | Esta caixa de seleção permite você introduzir os seus próprios dados. Você pode entrar com dados de medições ou dados adotados nos campos disponíveis. Se esta caixa de seleção não está habilitada, então o programa calcula as cargas a jusante e exibe o total. Para esta ferramenta funcionar, é necessário ter uma fonte a montante do painel. Esta ferramenta é aplicável apenas a sistemas de distribuição radiais. Ramos a jusante com qualquer fonte de alimentação não são computados. |
Isto resume a carga alimentada diretamente deste painel. Não inclui cargas alimentadas através de sub-painéis a jusante. Estes campos não são definidos pelo usuário. Eles são atualizados automaticamente quando você faz mudanças na planilha da aba Descriçao [Description] . Os Watts e VArs são mostrados nesta tabela não refletem as cargas a jusante localizadas em sub-painéis.
| Opção | Descrição |
|---|---|
|
W Conectados (Fase A) [Connected W (A phase)]: |
Total de |
|
VAr Conectado (Fase A) [Connected VAR (A phase)]: |
Total do |
|
W Conectados (Fase B) [Connected W (B phase)]: |
Total de |
|
VAr Conectado (Fase B) [Connected VAR (B phase)]: |
Total do |
|
W Conectados (Fase C) [Connected W (C phase): |
Total de |
|
VAr Conectado (Fase B) [Connected VAR (B phase)]: |
Total do |
|
W Demandados (Fase A) [Demand W (A phase)]: |
Total de |
|
VAr Demandado (Fase A) [Demand VAR (A phase)]: |
Total de |
|
W Demandado (Fase B) [Demand W (B phase)]: |
Total de |
|
VAr Demando (Fase B) [Demand VAR (B phase)]: |
Total do |
|
W Demando (Fase C) [Demand W (C phase)]: |
Total de |
|
VAr Demandado (Fase C) [Demand VAR (C phase)]: |
Total do |
| Opção | Descrição |
|---|---|
| Incluindo a Carga a Jusante [Including Downstream Load] | As cargas conectadas através de sub-painéis e barras a jusante são resumidas nesta seção. |
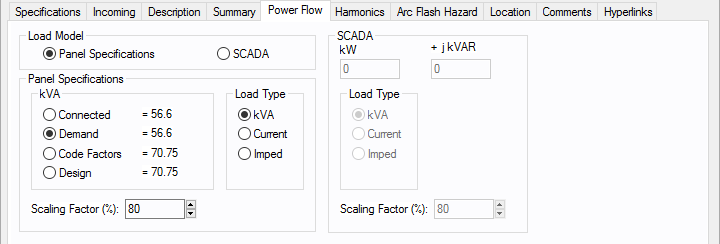
Figura 7:6 Aba de Fluxo de Potência da Caixa de Diálogo dos Dados de Painel
Os dados SCADA são derivados de tempo real, ou dados medidos, e convertidos para o formato ASCII que podem ser lidos pelo EasyPower. Os dados SCADA são lidos como sendo uma carga que tem um fator de escala de 100%. O valor de carga é multiplicado pelo fator de escala definido pelo usuário. Isto provê uma maneira de ajustar as cargas SCADA para definir novos casos.
Usar a aba Harmônicos [Harmonics] para indicar se este equipamento está introduzindo harmônicos no seu sistema de potência.
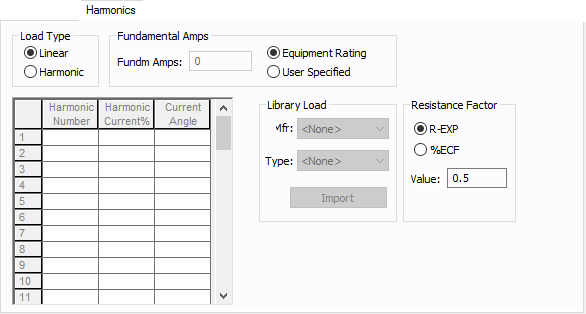
Figura 8:7 Aba Harmônicos [Harmonics Tab]
| Opção | Descrição | |||||||||||||||||||||
|---|---|---|---|---|---|---|---|---|---|---|---|---|---|---|---|---|---|---|---|---|---|---|
| Tipo de Carga [Load Type] |
O default é Linear [Linear], indicando que o equipamento não produz harmônicos. Escolhendo Harmônico [Harmonic] torna o equipamento uma fonte harmônica e outros campos nesta aba passam a ser editáveis. Nota:
|
|||||||||||||||||||||
| Corrente Fundamental |
Usar para configurar a corrente fundamental. As opções são as seguintes:
Para usar a corrente fundamental calculada pelo Power Flow, escolha Calculado a partir do Power Flow [Calculated from Power Flow] na área Soma da Tensao Fundamental [Summation Fundamental Voltage] na caixa de diálogo Opções Harmônicas > Controle [Harmonics Options > Control]. |
|||||||||||||||||||||
| Planilha Harmônica [Harmonic Spreadsheet] |
Usar a planilha para introduzir o espectro harmônico produzido por este equipamento. Você pode usar até 30 harmônicos diferentes para cada equipamento. Na planilha, entre com a Ordem Harmônica [Harmonic Number] (tal como 5 para a 5a. harmônica), a Corrente Harmônica [Harmonic Current] em porcento da corrente fundamental, e o Ângulo da Corrente [Current Angle] em graus. Pela indicação do ângulo da corrente você pode simular os efeitos da defasagem angular do transformador nos retificadores de modo que possa haver o cancelamento harmônico apropriado. A ordem harmônica pode ser inteira ou não-interia. |
|||||||||||||||||||||
| Biblioteca de Carga [Library Load] |
O espectro harmônico comum pode ser introduzido a partir da biblioteca. Para instruções de como introduzir as suas próprias informações harmônicas, veja Harmônicos com o Spectrum™ . Após selecionar uma biblioteca particular de espectro, a partir de Fabr [Mfr] e listas de Tipo [Type], clique em Importar [Import], e o espectro harmônico é introduzido na planilha dos harmônicos. |
|||||||||||||||||||||
| Fator da Resistência |
O EasyPower permite o cálculo de RH de duas maneiras:
RH = RFund * H R-EXP RH = RFund * (1+ECF*H2)/(1+ECF) Os valores default do EasyPower para o efeito skin sobre a resistência R-EXP é 0.5.
|
A aba de Risco de Arc Flash é similar àquela usada para o CCM. Veja Aba Risco de Arc Flash para informações. Uma vez que o painel pode ter uma falta exatamente como uma barra, você pode realizar estudos de arc flash diretamente.
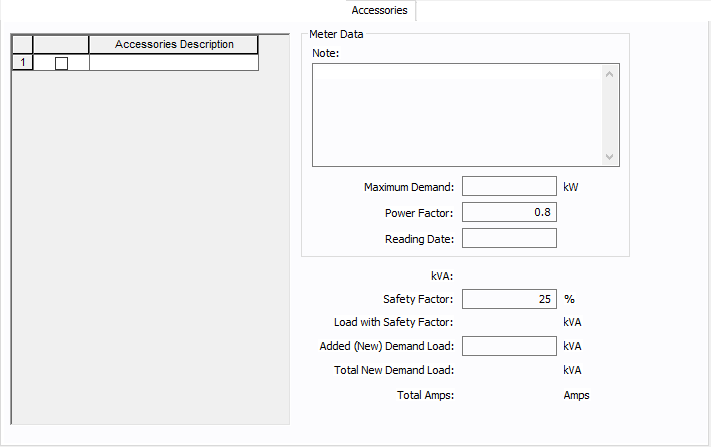
Figura 9:1 Aba Acessórios
| Opção | Descrição |
|---|---|
| Descrição dos Acessórios | Os acessórios para os tipos de equipamentos de distribuição podem ser especificados na caixa de diálogos de quadros, CCM ou barra. Você adiciona ou deletar ítens acessórios conforme necessidade de cada equipamento. Somente os ítens selecionados são mostrados nas saídas de lista de cargas. |
| Dados do Medidor | |
| Nota | Uma nota de acessório de até 1024 caracteres. |
| Demanda Máxima | A demanda máxima da carga neste equipamento. |
| Fator de Potência | O fator de potência do equipamento. |
| Data de Leitura | A data em que o medidor foi lido ou a informação foi conseguida. |
| kVA | |
| Fator de Segurança | Percentual acima do kVA que irá ser multiplicado para calcular o novo valor de carga. |
| Carga com Fator de Segurança | Montante de carga após a aplicação do fator de segurança. |
| Adicionado (Nova) Demanda de Carga | Montante de carga especificado pelo usuário a ser adicionada ao equipamento. |
| Carga Demandada Nova Total | Total de carga com fator de segurança e com as cargas demandadas adicionadas. |
| Amperes Totais | Amperes baseados na carga demandada total. |
Nota: Esta informação é usada para certas configurações específicas do EasyPower e normalmente não está visível.
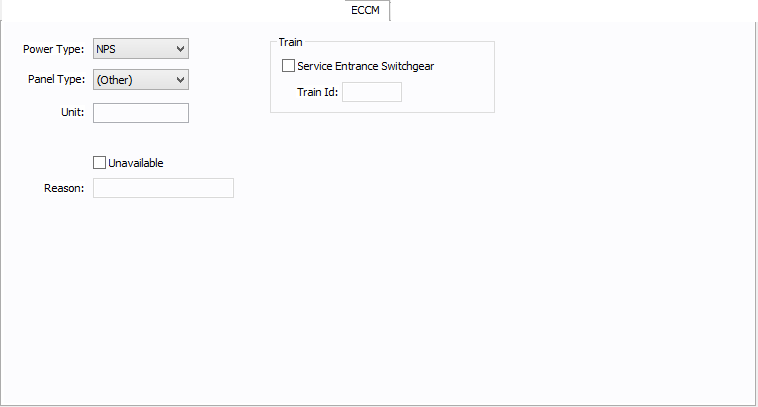
Figura 10:1 Aba ECCM [ECCM Tab]
| Opção | Descrição |
|---|---|
| Tipo de Potência [Power Type] |
Escolha o tipo de potência para o equipamento. As opções são:
|
| Tipo de Painel [Panel Type] | O tipo do painel. Escolha a partir de Outros [(Other)], Ferramentas [Tool], Instalação [Facility], ou Ferramenta/Instalação [Tool/Facility]. Para o painel ser usado como um ponto de conexão, o tipo deve ser Ferramenta [Tool] ou Ferramenta/Instalação [Tool/Facility]. |
| Unidade | Use para descrever a unidade para os dados de painel (até 16 caracteres). Você pode introduzir ambos, números e letras. |
| Indisponível |
Escolha para observar que este painel está indisponível. Você pode especificar uma razão para isto na caixa Razão [Reason] . |
| Razão | Use para descrever o porque do painel estar indisponível (até 32 caracteres). Você pode introduzir ambos, números e letras. |
| Trem [Train] | |
| Centro de Cargas de Entrada de Serviço | Selecione esta opção para criar um trem. Um trem é um subsistema de potência redundante. |
| Identificação do Trem | O nome de identificação do trem. Barras e equiamentos que estão a jusante do centro de distribuição de cargas de entrada de service herdam o nome de identificação do trem do centro de distribuição de cargas a montante. |
Veja Abas Comuns para informação da Localização [Location], Comentários [Comments], Hiperlinks [Hyperlinks], Galeria de Mídia [Media Gallery], ou abas de Dados Coletados [Collected Data].
| Referência Técnica da Base de Dados | Abas Comuns |
| Galeria de Mídias |

|