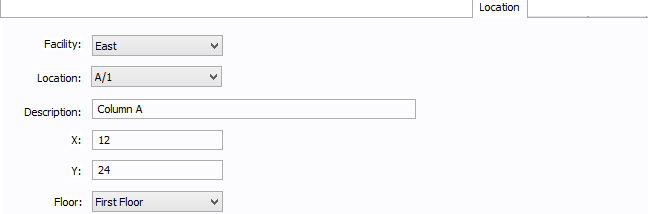
Figura 1:1 Aba Localização
Existem diversas abas que são comuns à maior parte das caixas de diálogo dos dados de equipamentos. Essas icnluem:
Você pode especificar a localização do equipamento sobre o piso de um edifício. Você pode dar o nome da localização, especificar as coordenadas X e Y do local e selecionar o piso.
As coordenadas poderiam ser medidas em pés, por exemplo, ou elas poderiam representar dois pontos em uma malha. Não existem unidades associadas com as coordenadas, de modo que você pode usar qualquer medida que faça sentido para você.
Para maiores informações, veja Instalação, Pisos e Localização.
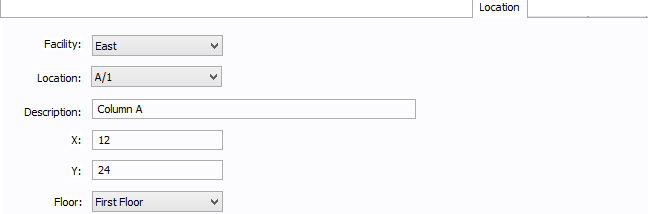
Figura 1:1 Aba Localização
| Opção | Descrição |
|---|---|
|
Instalação |
O edifício onde o equipamento está localizado. As instalações são configuradas sob a seta Ferramentas > Opções [Tools > Options] sob Instalações [Facilities]. |
|
Localização |
A localização do equipamento. Esta é a combinação das configurações das caixas Ref 1 e Ref 2 na localização. As localizações são configuradas na seta Ferramentas > Opções [Tools > Options] em Localizações [Locations]. |
|
Descrição |
Isto é a descrição da localização. A descrição default vem da localização, mas você pode alterá-los. Você pode digitar até 32 caracteres. |
|
X |
Isto é um valor numérico (tal como pé ou localização em uma malha) que representa a localização horizontal. O valor default de X vem da localização, mas você pode alterá-lo. |
|
Y |
Isto é um valor numérico (tal como pé ou localização em uma malha) que representa a localização vertical. O valor default de Y vem da localização, mas você pode alterá-lo. |
|
Piso [Floor] |
Selecione o piso onde o equipamento está localizado. Os pisos são configurados sob a seta Ferramentas > Opções [Tools > Options] sob Pisos [Floors]. |
Todas as caixas de diálogo de equipamentos contém a aba Comentários [Comments]. Use este espaço para escrever observações sobre o dispositivo.
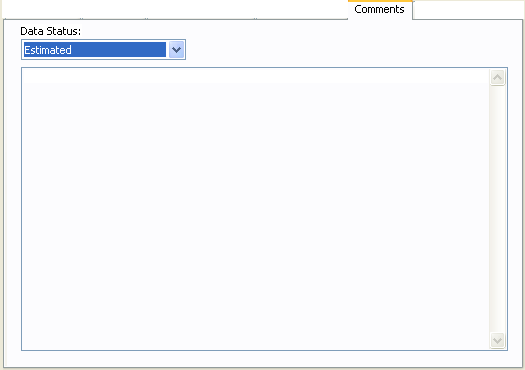
Figura 2:2 A Aba Comentário no Diálogo de Dados de Equipamento
| Opção | Descrição |
|---|---|
| Status dos Dados [Data Status] | Habilita você a especificar se os dados introduzidos para este item é estimado, verificado ou incompleto. Você pode fazer uma consulta nos equipamentos que estão com os dados incompletos os estimado. Então voce pode atribuir um código de cores para os equipamentos escolhendo um cor a partir da paleta de cores. |
| (Área de Comentários [Comment Area]) | Digite os comentários que você deseja anexar a este equipamento. |
Use os hiperlinks para adicionar documentação ou URLs externas à bilbioteca de dispositivos.
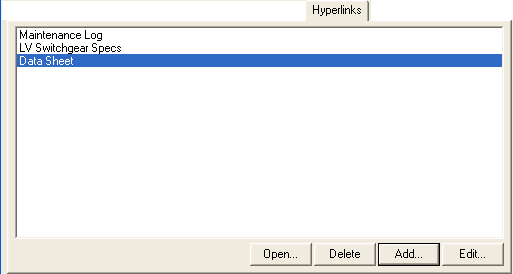
Figura 3:3 Aba Hiperlink da Caixa de Dialogo de Equipamento
Todo diálogo de dado de equipamento tem uma aba de Hiperlink [Hyperlink]. Use-a para criar os links para as referências adicionais. Isto pode ser, por exemplo, uma documentação ou uma URL na Web.
Você também pode usar o hiperlink de permissões de trabalho criadas pelo EasyPower.
Nota: O seu computador deve ter os programas relacionados instalados para abrir o arquivo-por exemplo, para abrir uma planilha Excel, você deve ter o Excel instalado.
| Opção | Descrição |
|---|---|
|
Abrir |
Abre o hiperlink selecionado. Você também pode dar duplo-clique no hiperlink para abrí-lo. |
|
Deletar |
Deleta o hiperlink selecionado. |
|
Adicionar |
Clique para abrir a caixa de diálogo Adicionar Hiperlin [Add Hyperlink]. Digite o texto que voce deseja que apareça na caixa Texto a ser Exibido [Text to Display] e selecione o arquivo que você deseja linkar clicando em Navegar [Browse]. Você também pode digitar a URL de uma página da web. Clique em Abrir o Link [Open Link] para visualizar o item ou a pagina web e verifique se o mesmo funciona. |
|
Editar |
Clicar para abir a caixa de diálogo Abrir o Hiperlink [Edit Hyperlink]. Digite o texto que voce deseja que apareça na caixa Texto a ser Exibido [Text to Display] e selecione o arquivo que você deseja linkar clicando em Navegar [Browse]. Você também pode digitar a URL de uma página da web. Clique em Abrir o Link [Open Link] para visualizar o item ou a pagina web e verifique se o mesmo funciona. |
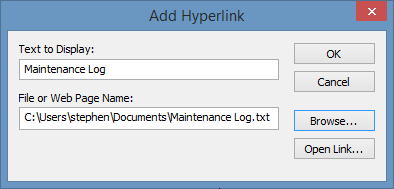
Figura 4:1 Caixa de Diálogo Adicionar Hiperlink
Para abir um arquivo ou uma UTL na lista, dê duplo-clique dê no item ou selecione o mesmo e clique em Abrir [Open]. Você também pode deletar oueditar um hiperlink.
Use esta aba para armazenar uma mídia como por exemplo as fotos do equipamento. Você pode adicionar mídia a partir dos arquivos do seu computador ou você pode lincá-la à mídia que realmente está na Galeria de Mídia. Você pode importar mídia, tal como de um projeto OnSite, a mídia aparece aqui.
Voce pode marcar para ter esta aba escondida ou exibida clicando-se na seta azul no canto da caixa de diálogo de dados, como mostrado abaixo.
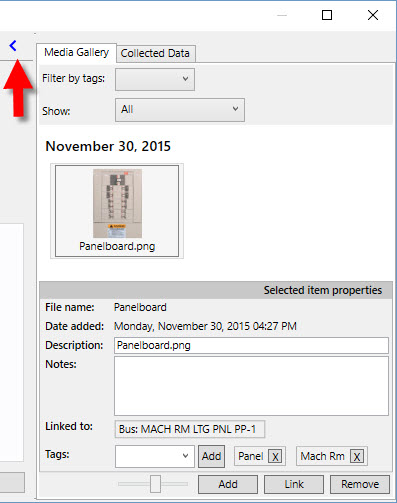
Figura 5:2 Aba da Galeria de Mídia na Caixa de Diálogo de Dados
| Opção | Descrição |
|---|---|
| Após você criar tags para um arquivo de mídia (veja Tags), você pode filtrar pelo nome do tag escolhendo os tags aqui. Você pode filtrar por vários tags. | |
| Mostrar | Habilita você filtrar posteriormente as imagens mostradas, tais como os dados importados do OnSite. |
| (Área de Mídia) |
Miniaturas dos arquivos de mídia são exibidos aqui, dispostos por data. Você pode usar a barra de rolagem da caixa de diálogo para aumentar ou reduzir o tamanho das miniaturas. O nome que aparece no arquivo vem do campo Descrição [Description]. Clique sobre a minitura para abrir o arquivo. |
| Nome do Arquivo | O nome do arquivo de mídia. É apenas para referência. |
| Data que foi adicionado | É a data em que o arquivo foi adicionado - por exemplo, quando foi importado. |
| Descrição | A descrição do arquivo. Você pode mudar onome aqui, é mudado o nome da miniatura, mas não muda o nome do arquivo propriamente dito. Esta opção não está disponível se mais do que um arquivo é selecionado. |
| Notas | Notas para o arquivo de mídia selecionado. Esta opção não está disponível se mais do que um arquivo é selecionado. |
| Lincado a | O equipamento para o qual o arquivo de mídia está lincado. Lá podem estar mais do que um. |
| Tags | Você pode adicionar um tag para o arquivo de mídia selecionando o arquivo, digitando um nome de tag (ou selecionando um tag existente), e a seguir clicando em Adicionar [Add]. O nome parece à direita. Você pode adicionar vários tags para um arquivo de mídia. Os tags são úteis para filtrar os arquivos de mídia. Veja Filtros por tags. |
| Adicionar |
Adiciona um arquivo de mídia para o equipamento, tal como um arquivo que está em algum lugar no seu computador. Isto é um pouco diferente de Lincar [Link], o qual deixa você lincar a um arquivo de mídia que já está na Galeria de Mídia. |
| Link |
Linca um arquivo de mídia existente na Galeria de Mídia do Equipamento. Isto é um pouco diferente de Adicionar [Add], que deixa você adicionar uma mídia para a Galeria de Mídia do seu computador. |
| Remover | Remove o arquivo ou arquivos de mídia selecionado(s) do equipamento. |
Veja também Galeria de Mídias.
Esta aba aparece somente se você tem dados importados. É listado apenas para referência.
Você pode marcar para escolher entre exibir ou esconder clicando a seta azul do canto da caixa de diálogo, mostrado abaixo.
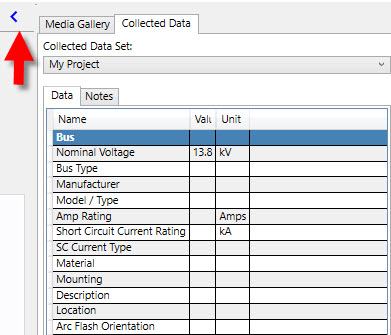
Figura 6:3 Aba de Dados Conectados
| Opção | Descrição |
|---|---|
|
Configuração dos Dados Coletados |
As fontes dos dados, tais como importações a partir do software da SKM ou OnSite. |
|
Dados |
Os dados que foram importados. São apenas para referência e não podem ser alterados. |
Veja Importação de um Arquivo no Formato SKM [Importing an SKM Format File] e Importando um Arquivo de Dados do OnSite para maiores informações.

|