Copy and Paste (in Spreadsheets)
You can copy and paste equipment items or equipment properties. How you perform the copy and paste action determines whether the equipment items or equipment properties are copied.
Copy and Paste Equipment Items
You can copy and paste equipment items from the spreadsheet to the same spreadsheet or to another spreadsheet (including those in a different project).
Note: You can select to include or exclude equipment properties from automatically being included when copying equipment properties.
Copying and Pasting from a Spreadsheet
To copy and paste equipment from a spreadsheet:
- In the spreadsheet, tap the first column to select the entire spreadsheet row.
- Tap
 Copy.
Copy. - Select an empty row on this spreadsheet or on another spreadsheet.
- Tap
 Paste. The equipment is pasted into the blank row.
Paste. The equipment is pasted into the blank row.
Pasting Equipment from a One-line
After you copy items from a one-line, you can paste them into a spreadsheet. (See Copy and Paste (in One-lines) for information about copying from a one-line.)
Pasting a Single Equipment Item
To paste a single equipment item into the spreadsheet:
- Tap in the category where you want to paste the item. The equipment types must match. For example, if you are copying an LV breaker, tap in the Protective Device category.
- Tap
 Paste. This option will only be available if the copied equipment matches the category you have selected in the spreadsheet.
Paste. This option will only be available if the copied equipment matches the category you have selected in the spreadsheet.
Pasting Multiple Equipment Items
To paste multiple equipment items into the spreadsheet:
- Tap to select the row where you want to past the item. The row must be blank, and cannot contain split feeders. If pasting into a multiple pole circuit, you cannot paste into the first pole row.
- Tap
 Paste.
Paste. - If the copied items match the spreadsheet group definitions (Protective Device, Overload, Contactor, Conductor, and Load) the new items are pasted into the appropriate columns.
- If the copied items do not match the spreadsheet group definitions, these items are still pasted and remain connected, but they won't be visible in the spreadsheet row. You will receive a notice about this when it occurs.
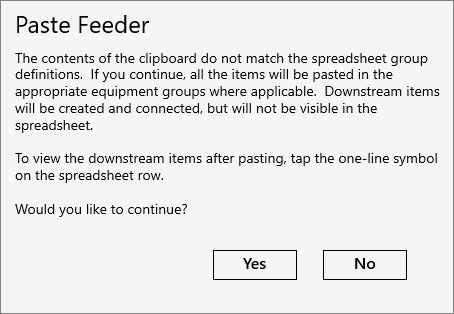
You can tap the one-line symbol on the spreadsheet row to see the connected items.
![]()
Copy and Paste Equipment Properties
You can copy and paste properties from one equipment item to another.
To copy and paste the equipment properties:
- Tap in the Equipment or Name column of the row from which you want to copy properties.
- Tap
 Copy.
Copy. - Tap the Equipment or Name column in the row to which you want to paste the copied properties.
- Tap
 Paste. The properties are pasted to the selected equipment.
Paste. The properties are pasted to the selected equipment.
Tip: You can also select multiple items to which you can paste the properties. The items must all by of the same item type. For example, you cannot copy cable properties to a protective device, but you can copy cable properties to other cables. To select multiple items, tap and hold the Equipment or Name column for each item to which you want to paste the copied properties.
Note: You can also perform copy and paste between equipment on spreadsheets and one-lines, so long as the equipment types match.
Copying Properties Across Projects
If you copy an item's properties from one project to another, and the item's properties do not exist in the second project, those properties are not copied.
More Information
